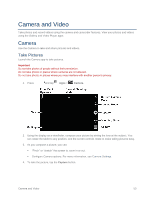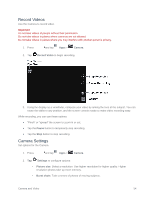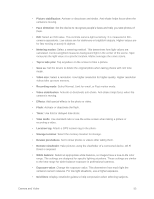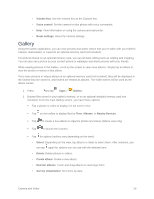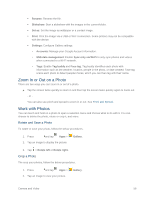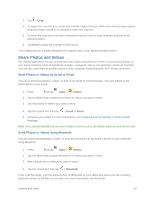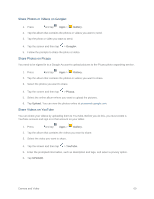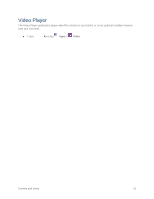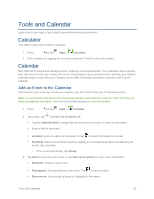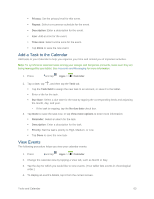Samsung SM-T807P User Manual Spt Tab S Sm-t807p Kit Kat English User Manual Ve - Page 67
Zoom In or Out on a Photo, Work with Photos, Rotate and Save a Photo, Crop a Photo
 |
View all Samsung SM-T807P manuals
Add to My Manuals
Save this manual to your list of manuals |
Page 67 highlights
Rename: Rename the file. Slideshow: Start a slideshow with the images in the current folder. Set as: Set the image as wallpaper or a contact image. Print: Print the image via a USB or Wi-Fi connection. Some printers may not be compatible with the device. Settings: Configure Gallery settings: • Accounts: Manage your Google Account information. • SNS data management: Enable Sync only via Wi-Fi to only sync photos and videos when connected to a Wi-Fi network. • Tags: Enable Tag buddy and Face tag. Tag buddy identifies each photo with information such as the weather, location, people in the photo, or date created. Face tag scans each photo to detect people's faces, which you can then tag with their name. Zoom In or Out on a Photo There are two ways you can zoom in or out of a photo. ■ Tap the screen twice quickly to zoom in and then tap the screen twice quickly again to zoom out. - or - You can also use pinch and spread to zoom in or out. See Pinch and Spread. Work with Photos You can touch and hold on a photo to open a selection menu and choose what to do with it. You can choose to delete the photo, rotate or crop it, and more. Rotate and Save a Photo To rotate or save your photo, follow the below procedures. 1. Press and tap Apps > 2. Tap an image to display the picture. Gallery. 3. Tap > Rotate left or Rotate right. Crop a Photo The crop your photos, follow the below procedures. 1. Press and tap Apps > 2. Tap an image to view your picture. Gallery. Camera and Video 58