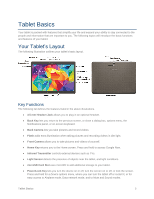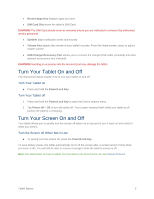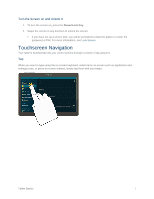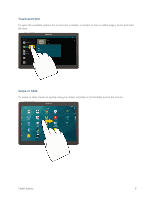Samsung SM-T807P User Manual Spt Tab S Sm-t807p Kit Kat English User Manual Ve - Page 19
Your Home Screen, Rotate, Pinch and Spread
 |
View all Samsung SM-T807P manuals
Add to My Manuals
Save this manual to your list of manuals |
Page 19 highlights
Rotate For most screens, you can automatically change the screen orientation from portrait to landscape by turning the tablet sideways. When entering text, you can turn the tablet sideways to bring up a bigger keyboard. Note: Screen rotation needs to be enabled for the screen orientation to automatically change. Tap and drag down the Notification Panel, then tap Screen rotation. Pinch and Spread "Pinch" the screen using your thumb and forefinger to zoom out or "spread" the screen to zoom in when viewing a picture or a Web page. (Move fingers inward to zoom out and outward to zoom in.) Tip: Pinching any Home screen will let you see thumbnails of all Home screens. Tap a thumbnail to go straight to another Home screen. Your Home Screen The home screen is the starting point for your tablet's applications, functions, and menus. You can customize your home screen by adding application icons, shortcuts, folders, widgets, and more. Your home screen extends beyond the initial screen. Swipe the screen left or right to display additional screens. Note: You can keep swiping in one direction and make it back to the main Home screen. The small circles toward the bottom of the screen let you know your current screen position. Tip: Press to return to the main home screen from any other screen. Tablet Basics 10