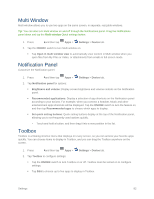Samsung SM-T807P User Manual Spt Tab S Sm-t807p Kit Kat English User Manual Ve - Page 86
Samsung Keyboard Settings, Display Settings, Font, Brightness, Screen Rotation
 |
View all Samsung SM-T807P manuals
Add to My Manuals
Save this manual to your list of manuals |
Page 86 highlights
Samsung Keyboard Settings You can choose whether sounds play or the device vibrates when you tap keys on the Samsung Keyboard while entering text. 1. Press and then tap Apps > Settings > Device tab. 2. Tap Sound > Sound when tapped to enable the option. 3. Tap Sound > Vibrate when tapped to enable the option. Display Settings Configure settings for your tablet's display. Font You can set the font style and size for all text that displays on the screen. 1. Press and then tap Apps > Settings > Device tab. 2. Tap Display > Font for options: Font style: Choose a font style. Tap Download to access new fonts in the Google Play Store. Font size: Choose a text size. Brightness Adjust your screen's brightness to suit your surroundings. 1. Press and then tap Apps > Settings > Device tab. 2. Tap Display > Brightness. 3. Tap and drag the Brightness level slider to manually adjust the screen brightness, or tap Automatic brightness. Screen Rotation Rotate the screen display whenever the device is rotated. In addition, the Smart rotation feature can use the front camera to rotate the screen based on the orientation of your face. 1. Press and then tap Apps > Settings > Device tab. 2. Tap Display > Screen rotation. 3. Tap the ON/OFF switch to enable screen rotation. Tap Smart rotation to enable the feature. Settings 77