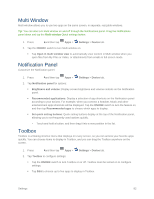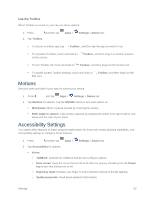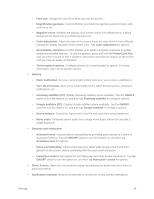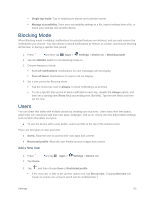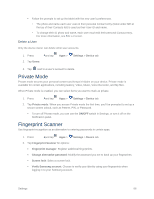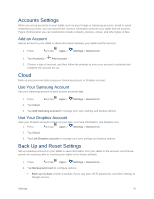Samsung SM-T807P User Manual Spt Tab S Sm-t807p Kit Kat English User Manual Ve - Page 91
Multi Window, Notification Panel, Toolbox
 |
View all Samsung SM-T807P manuals
Add to My Manuals
Save this manual to your list of manuals |
Page 91 highlights
Multi Window Multi window allows you to use two apps on the same screen, in separate, resizable windows. Tip: You can also turn Multi window on and off through the Notifications panel. Drag the Notifications panel down and tap the Multi window Quick settings button. 1. Press and then tap Apps > Settings > Device tab. 2. Tap the ON/OFF switch to turn Multi window on. Tap Open in multi window view to automatically view content in Multi window when you open files from My Files or Video, or attachments from emails in full screen mode. Notification Panel Customize the Notification panel. 1. Press and then tap Apps > Settings > Device tab. 2. Tap Notification panel for options: Brightness and volume: Display screen brightness and volume controls on the Notification panel. Recommended applications: Display a selection of app shortcuts on the Notification panel according to your actions. For example, when you connect a headset, Music and other entertainment apps shortcuts will be displayed. Tap the ON/OFF switch to turn the feature on, and then tap Recommended apps to choose which apps to display. Set quick setting buttons: Quick setting buttons display at the top of the Notification panel, allowing you to set frequently used options quickly. • Touch and hold a button, and then drag it into a new position in the list. Toolbox Toolbox is a floating shortcut menu that displays on every screen, so you can access your favorite apps quickly. You can choose items to display in Toolbox, and you can drag the Toolbox anywhere on the screen. 1. Press and then tap Apps > Settings > Device tab. 2. Tap Toolbox to configure settings: Tap the ON/OFF switch to turn Toolbox on or off. Toolbox must be turned on to configure settings. Tap Edit to choose up to five apps to display in Toolbox. Settings 82