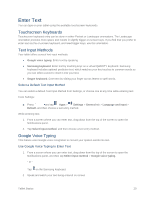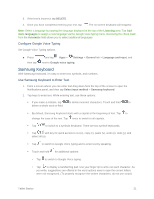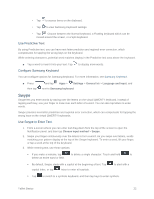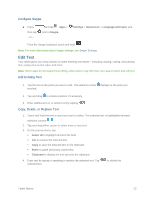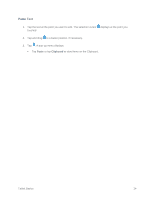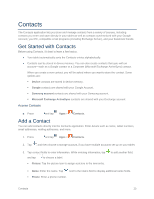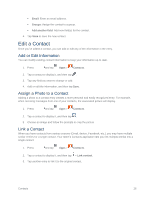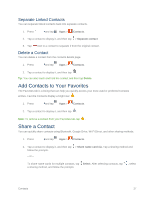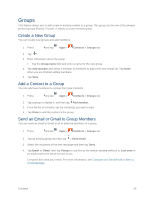Samsung SM-T807P User Manual Spt Tab S Sm-t807p Kit Kat English User Manual Ve - Page 32
Edit Text, Con Swype, Edit Existing Text, Copy, Delete, or Replace Text
 |
View all Samsung SM-T807P manuals
Add to My Manuals
Save this manual to your list of manuals |
Page 32 highlights
Configure Swype ■ Press then tap - or - and tap Apps > next to Swype. Settings > General tab > Language and input, and From the Swype keyboard, touch and hold . Note: For more information about Swype settings, see Swype Settings. Edit Text Your tablet gives you many options to make entering text easier-including copying, cutting, and pasting text, using voice-to-text input, and more. Note: Some apps do not support text editing, while others may offer their own way to select and edit text. Edit Existing Text 1. Tap the text at the point you want to edit. The selection cursor displays at the point you touched. 2. Tap and drag to a better position, if necessary. 3. Enter additional text, or delete text by tapping . Copy, Delete, or Replace Text 1. Touch and hold the text or word you want to select. The selected text is highlighted between selection cursors . 2. Tap and drag either cursor to select more or less text. 3. On the pop-up menu, tap: Select all to highlight all text in the field. Cut to remove the selected text. Copy to save the selected text to the clipboard. Paste to paste previously copied text. Clipboard to display the text saved to the clipboard. 4. Enter text by typing or speaking to replace the selected text. Tap selected text. to delete the Tablet Basics 23