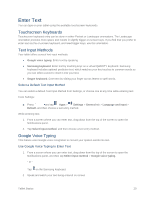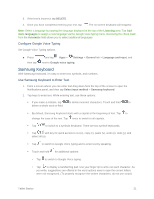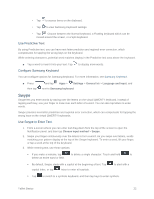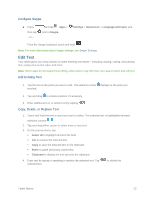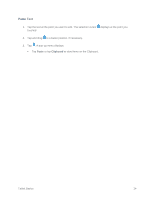Samsung SM-T807P User Manual Spt Tab S Sm-t807p Kit Kat English User Manual Ve - Page 28
Features, Screen Capture, Smart Screen
 |
View all Samsung SM-T807P manuals
Add to My Manuals
Save this manual to your list of manuals |
Page 28 highlights
Tap for options: • To remove an app, touch and hold an app icon until it detaches, and then carefully drag it off the Multi window tray and onto the storage area. • To restore an app, touch and hold an app icon until it detaches from the storage tray, and then drag it onto the Multi window tray. Features Discover new features for controlling and interacting with your tablet. Screen Capture Capture an image of the current screen at any time. ■ Touch and hold the Power/Lock Key and the Home Key simultaneously to create an image of the current screen. The screen border flashes briefly indicating a screen capture. The screen capture is automatically saved to the Gallery in an Album labeled Screenshots. A copy of the screen capture is also saved to the clipboard. Smart Screen Smart screen features allow you to have your tablet automatically detect when you are looking at the screen. ● Smart stay: The screen will not time out as long as you are looking at it. Smart stay uses the front camera to detect when you are facing the screen. Some factors that may affect the ability of the front camera to detect your face are: When the tablet is not docked (dock not included) or held upright, for example when placed on a table. When the front camera cannot detect your face and eyes. When the front camera is being used for the current application. When the source of light is behind you, or when using the tablet in the dark. Configure Smart Stay Enable the Smart stay feature. 1. Press and tap Apps > Settings > Device tab > Display. 2. Tap Smart stay to set the screen to stay on as long as you are looking at it. Tablet Basics 19