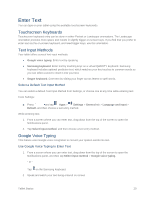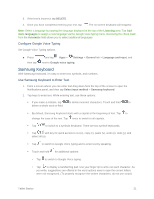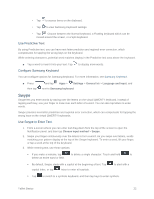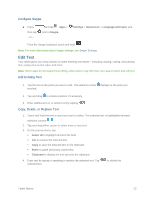Samsung SM-T807P User Manual Spt Tab S Sm-t807p Kit Kat English User Manual Ve - Page 27
Customize the Multi Window Apps, Adjust the Size of Apps in Multi Window - screen replacement
 |
View all Samsung SM-T807P manuals
Add to My Manuals
Save this manual to your list of manuals |
Page 27 highlights
You can also use these Multi Window options: ● Launch Multiple Apps: When you drag an app from Multi window on top of an open app, both apps display in a split window. While using one app, tap the tab to display Multi Window, and then tap and drag an app to the screen. ● Adjust the Size of Apps in Multi Window: While using Multi Window, you can adjust the size of the two apps on the screen. Tap and drag to a new position. ● Recent apps: Replace the current window with a recently used app. Tap > . ● Switch Multi Window App Positions: While using Multi Window, you can switch the position of the app windows on the screen. Tap > . ● Drag content from one app to the other: In selected apps, you can you can drag text or images between apps. Tap > to select content and drag it to the other app. ● Make a Multi Window App full-screen: Expand one of the apps to display in the full screen. Tap one of the apps, and then tap > to make the app display full-screen. ● Close an app: Close one app, and make the other full-screen. Tap > . Customize the Multi Window Apps The apps on the Multi window tray can be organized by either being rearranged or removed. 1. Activate Multi window. 2. Swipe from the right side of the screen to display the Multi window tray. 3. Configure the Multi window tray with these options: To change the order of apps in the tray, touch and hold an app until it detaches, and then drag it to a new location. Tablet Basics 18