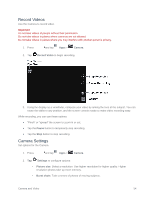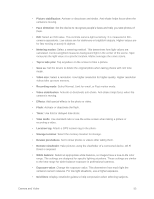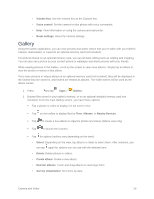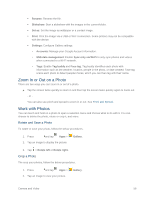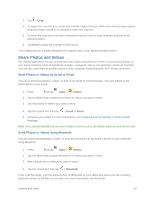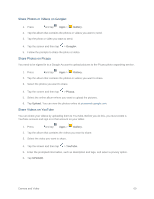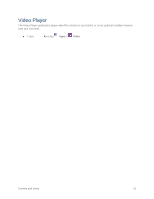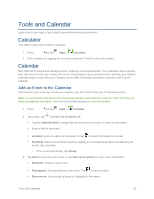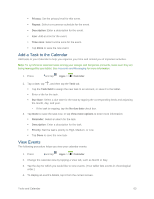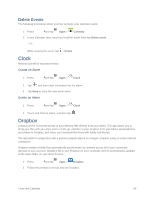Samsung SM-T807P User Manual Spt Tab S Sm-t807p Kit Kat English User Manual Ve - Page 68
Share Photos and Videos, Send Photos or Videos by Gmail or Email
 |
View all Samsung SM-T807P manuals
Add to My Manuals
Save this manual to your list of manuals |
Page 68 highlights
3. Tap > Crop. 4. To adjust the crop box size, touch and hold the edge of the box. When directional arrows appear, drag your finger inward to or outward to resize the crop box. 5. To move the crop box to the part of the photo that you want to crop, drag the crop box to the desired position. 6. Tap Done to apply the changes to the picture. The cropped picture is saved along with the original copy in your default storage location. Share Photos and Videos The Gallery application lets you send photos and videos using Gmail or email. You can share photos on your social networks (such as Facebook, Google+, Hangouts, and so on) and share videos on YouTube. You can also send them to another device or your computer using Bluetooth, Wi-Fi Direct, and more. Send Photos or Videos by Gmail or Email You can send several photos, videos, or both in an Gmail or email message. They are added as file attachments in your email. 1. Press and tap Apps > Gallery. 2. Tap the album that contains the photos or videos you want to share. 3. Tap the photos or videos you want to send. 4. Tap the screen and then tap > Gmail or Email. 5. Compose your email. For more information, see Compose and Send Email or Send a Gmail Message. Note: If you selected Email and you have multiple email accounts, the default email account will be used. Send Photos or Videos Using Bluetooth You can select several photos, videos, or both and send them to someone's device or your computer using Bluetooth. 1. Press and tap Apps > Gallery. 2. Tap the album that contains the photos or videos you want to send. 3. Select the photos or videos you want to send. 4. Tap the screen and then tap > Bluetooth. In the next few steps, you'll be asked to turn on Bluetooth on your tablet and connect to the receiving Bluetooth device so the files can be sent. For more information, see Bluetooth. Camera and Video 59