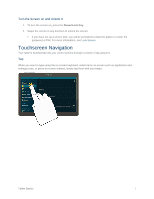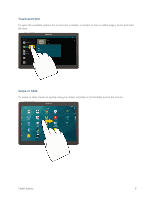Samsung SM-T807P User Manual Spt Tab S Sm-t807p Kit Kat English User Manual Ve - Page 21
Manage Home Screens, Wallpapers
 |
View all Samsung SM-T807P manuals
Add to My Manuals
Save this manual to your list of manuals |
Page 21 highlights
Manage Home Screens Your device comes with multiple home screens by default, and you can additional screen. You can also rearrange the home screens in a different order. 1. From a Home screen, pinch the screen. - or - Touch and hold an empty space on the screen. 2. Use these options to manage screens: Add a screen: Scroll to the end of the screens, and then tap Add. Remove a screen: Touch and hold on a screen, and then drag it to Remove. Set a screen as the main home screen: Tap Main Home Screen at the top of a screen. This screen display when you press the Home Key. Change the order of screens: Touch and hold on a screen, and then drag to a new position. Wallpapers You can choose a picture to display on the Home Screen, Lock screen, or on both the Home and Lock screens. Choose from preloaded wallpaper images or select a photo you have downloaded or taken with the Camera. 1. From a Home screen, pinch the screen. - or - Touch and hold an empty space on the screen. 2. Tap Wallpapers, and then choose Home screen, Lock screen, or Home and lock screens. 3. Tap a wallpaper to see a sample, and then tap Set wallpaper. Tablet Basics 12