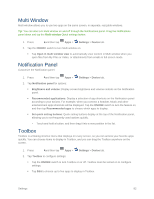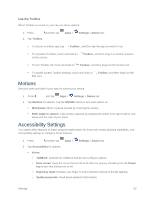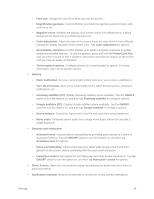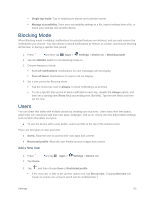Samsung SM-T807P User Manual Spt Tab S Sm-t807p Kit Kat English User Manual Ve - Page 89
Wallpaper, Lock Screen
 |
View all Samsung SM-T807P manuals
Add to My Manuals
Save this manual to your list of manuals |
Page 89 highlights
Wallpaper Customize the background of the Home and Lock screens. Choose from preloaded wallpapers or select a photo you have downloaded or taken with the Camera. 1. Press and then tap Apps > Settings > Device tab. 2. Tap Wallpaper, and then tap a screen to customize: Home screen, Lock screen, or Home and lock screens. 3. Tap an image to preview it, and then tap Set wallpaper. Tap More images for additional wallpapers. Lock Screen Configure settings for locking the screen to improve security. 1. Press and then tap Apps > Settings > Device tab. 2. Tap Lock screen > Screen lock to select a new screen lock. Then configure the options for that screen lock. Swipe: Unlock the tablet by swiping your finger across the screen. This is the default screen lock, and offers no security. • Lock screen card: Display up-to-date information on your lock screen. • Clock widget options: Customize your clock. • Shortcuts: Select application shortcuts to display on your Lock screen. • Owner information: Display the device's owner information on the Lock screen. • Unlock effect: Select the effect on the lock screen when you slide your finger over the screen. • Help text: Show help information on the Lock screen. Pattern: Draw a pattern, which you create, on the screen to unlock the tablet. • Lock screen card: Display up-to-date information on your lock screen. • Pattern type: Select a pattern type. Options are Classic, Halftone, and Multicolor. • Clock widget options: Customize your clock. • Owner information: Display the device's owner information on the Lock screen. • Make pattern visible: Display the pattern as you draw it. • Vibration feedback: Set the device to vibrate when the pattern is entered incorrectly. Settings 80