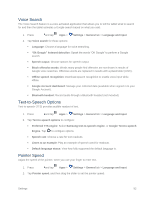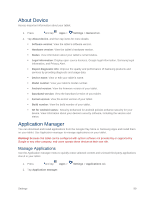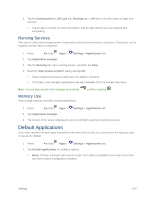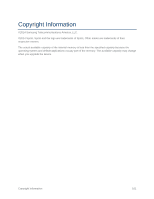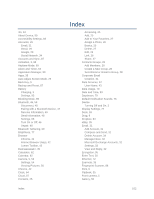Samsung SM-T807P User Manual Spt Tab S Sm-t807p Kit Kat English User Manual Ve - Page 106
Security Update Service, Verify Apps, Security Policy Updates, Send Security Reports
 |
View all Samsung SM-T807P manuals
Add to My Manuals
Save this manual to your list of manuals |
Page 106 highlights
Verify Apps When enabled, apps are examined before they are installed for any potential harm they might pose to your tablet. 1. Press and tap Apps > Settings > General tab. 2. Tap Security > Verify apps to enable the option. Security Update Service Your device's security policies provide protection against potential threats. Security Policy Updates You can keep your security policies up to date by updating security policies often. You can set options for automatic updates, to ensure your device always receives the latest updates. 1. Press and tap Apps > Settings > General tab. 2. Tap Security > Security policy updates to configure options: Automatic updates: When enabled, your device will automatically update security policies when it is connected to preferred networks. Use the Preferred networks setting to specify networks your device will consider as preferred. Preferred networks: Choose Wi-Fi networks only to restrict your device to only updating security policies when it's connected to a Wi-Fi network. Choose Wi-Fi or mobile networks to allow your device to update security policies any time it's connected to Wi-Fi, or to the wireless network. Depending on your service plan, updating the security policies over the wireless network may result in additional charges for downloading the policy data. Check for updates: Check for and install available security policy updates. Send Security Reports Your device can send security reports to Samsung, to assist in keeping security policies up to date. If you enable this option, security reports are only sent when your device is connected to a Wi-Fi network. 1. Press and tap Apps > Settings > General tab. 2. Tap Security > Send security reports to enable the option. When enabled, your device will automatically send security reports to Samsung when it's connected to Wi-Fi. Settings 97