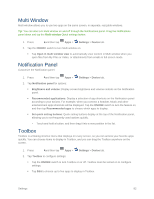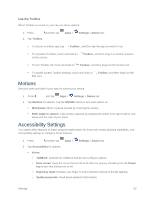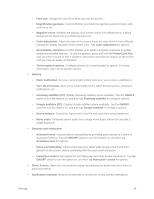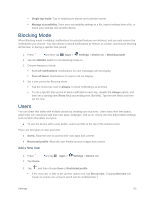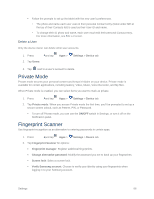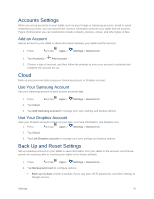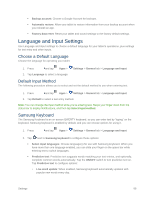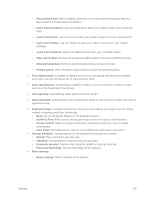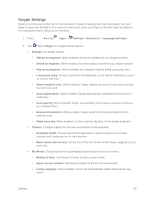Samsung SM-T807P User Manual Spt Tab S Sm-t807p Kit Kat English User Manual Ve - Page 94
Blocking Mode, Users, Add a New User
 |
View all Samsung SM-T807P manuals
Add to My Manuals
Save this manual to your list of manuals |
Page 94 highlights
Single tap mode: Tap to stop/snooze alarms and calendar events. Manage accessibility: Save your accessibility settings to a file, import settings from a file, or share your settings with another device. Blocking Mode When Blocking mode is enabled, notifications for selected features are blocked, and you only receive the notifications you choose. You can choose to block notifications by feature or contact, and choose blocking all the time, or during a specific time period. 1. Press and then tap Apps > Settings > Device tab > Blocking mode. 2. Tap the ON/OFF switch to turn Blocking mode on. 3. Choose features to block: Turn off notifications: Notifications for new messages will not display. Turn off alarm: Notifications for alarms will not display. 4. Set a time period for Blocking mode: Tap the check box next to Always, to block notifications at all times. To set a specific time period to block notifications each day, disable the Always option, and then set a starting time (From field) and ending time (To field). Tap the time fields and then set the time. Users You can share this tablet with multiple people by creating user accounts. Users have their own space, which they can customize with their own apps, wallpaper, and so on. Users can also adjust tablet settings such as Wi-Fi that affect everyone. ■ To use the device with a user profile, select a profile at the top of the locked screen. There are two types of user accounts: ● Users: Allow the user to access their own apps and content. ● Restricted profile: Allow the user limited access to apps and content. Add a New User 1. Press 2. Tap Users. and tap Apps > Settings > Device tab. 3. Tap , and then choose User or Restricted profile. If the new user is able to set up their space now, tap Set up now. (Tapping Not now will create an empty user account which can be modified later.) Settings 85