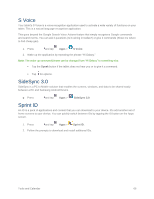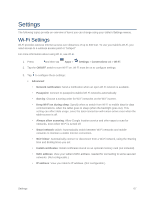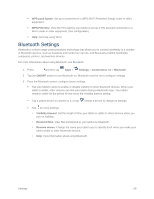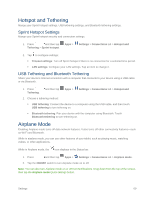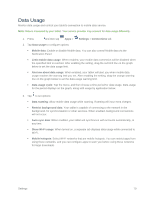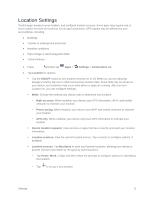Samsung SM-T807P User Manual Spt Tab S Sm-t807p Kit Kat English User Manual Ve - Page 80
Location Settings
 |
View all Samsung SM-T807P manuals
Add to My Manuals
Save this manual to your list of manuals |
Page 80 highlights
Location Settings Control apps' access to your location, and configure location sources. Some apps may require one or more location services be turned on for full app functionality. GPS signals may be affected by your surroundings, including: ● Buildings ● Tunnels or underground structures ● Weather conditions ● High-voltage or electromagnetic fields ● Tinted windows 1. Press and then tap Apps > Settings > Connections tab. 2. Tap Location for options: Tap the ON/OFF switch to turn location services on or off. When on, you are allowing Google's location service to collect anonymous location data. Some data may be stored on your device, and collection may occur even when no apps are running. After you turn Location on, you can configure settings: Mode: Choose the method your device uses to determine your location. • High accuracy: When enabled, your device uses GPS information, Wi-Fi, and mobile networks to estimate your location. • Power saving: When enabled, your device uses Wi-Fi and mobile networks to estimate your location. • GPS only: When enabled, your device only uses GPS information to estimate your location. Recent location requests: View services or apps that have recently accessed your location information. Location services: View the current location service. Tap a service to configure options, if available. Location sources: Tap My places to save your favorite locations, allowing your device to provide relevant information by recognizing saved locations. • Tap Home, Work, or Car, and then follow the prompts to configure options for identifying the location. • Tap to set up a new location Settings 71