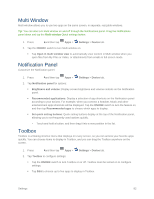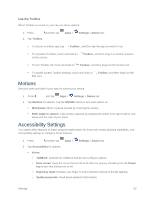Samsung SM-T807P User Manual Spt Tab S Sm-t807p Kit Kat English User Manual Ve - Page 87
Smart Stay, Screen Timeout, Screen Mode, Reading Mode, Auto Adjust Screen Mode, Settings, Device
 |
View all Samsung SM-T807P manuals
Add to My Manuals
Save this manual to your list of manuals |
Page 87 highlights
Smart Stay Using the front camera to detect your face, the screen will not time out as long as you are facing the screen. 1. Press and then tap Apps > Settings > Device tab. 2. Tap Display > Smart stay to enable. Screen Timeout Screen timeout lets you select how long the display screen remains lit after you press any key. 1. Press and then tap Apps > Settings > Device tab. 2. Tap Display > Screen timeout, and then tap a time setting. Screen Mode Choose a screen mode to match your type of viewing. You can choose to have the device automatically adapt the display depending on the type of image being displayed, and other criteria such as battery level. 1. Press and then tap Apps > Settings > Device tab. 2. Tap Display > Screen mode, and then choose a screen mode. To have your device automatically optimize the display to match the type of image being displayed and other criteria, such as battery level, tap Adaptive display. To choose a specify type of display, enable AMOLED cinema, AMOLED photo, or Basic. Reading Mode Optimize the screen for reading with selected applications. 1. Press and then tap Apps > 2. Tap Display > Reading mode. 3. Tap the ON/OFF switch to enable. Settings > Device tab. 4. Tap to select additional applications for use with Reading mode. Auto Adjust Screen Mode Adjust the display brightness based on the on-screen image to save power. 1. Press and then tap Apps > 2. Tap Display > Auto adjust screen tone. Settings > Device tab. Settings 78