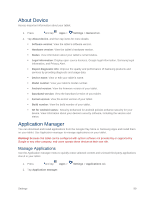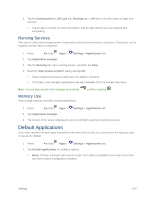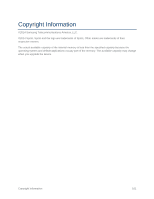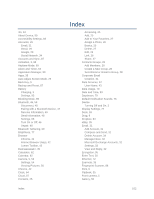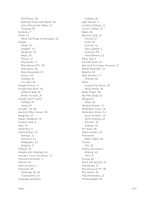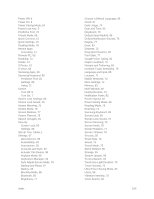Samsung SM-T807P User Manual Spt Tab S Sm-t807p Kit Kat English User Manual Ve - Page 108
About Device, Application Manager, Manage Applications - model
 |
View all Samsung SM-T807P manuals
Add to My Manuals
Save this manual to your list of manuals |
Page 108 highlights
About Device Access important information about your tablet. 1. Press and tap Apps > Settings > General tab. 2. Tap About device, and then tap items for more details: Software version: View the tablet's software version. Hardware version: View the tablet's hardware version. Status: View information about your tablet's current status. Legal information: Display open source licenses, Google legal information, Samsung legal information, and Privacy Alert. Report diagnostic info: Improve the quality and performance of Samsung products and services by providing diagnostic and usage data. Device name: View or edit your tablet's name. Model number: View your tablet's model number. Android version: View the firmware version of your tablet. Baseband version: View the baseband version of your tablet. Kernel version: View the kernel version of your tablet. Build number: View the build number of your tablet. SE for Android status: Security Enhanced for Android policies enhance security for your device. View information about your device's security software, including the version and status. Application Manager You can download and install applications from the Google Play Store or Samsung Apps and install them on your tablet. Use Application manager to manage applications on your tablet. Warning! Because this tablet can be configured with system software not provided by or supported by Google or any other company, end-users operate these devices at their own risk. Manage Applications Use the Application manager menu to quickly erase selected content and uninstall third-party applications stored in your tablet. 1. Press and tap Apps > 2. Tap Application manager. Settings > Applications tab. Settings 99