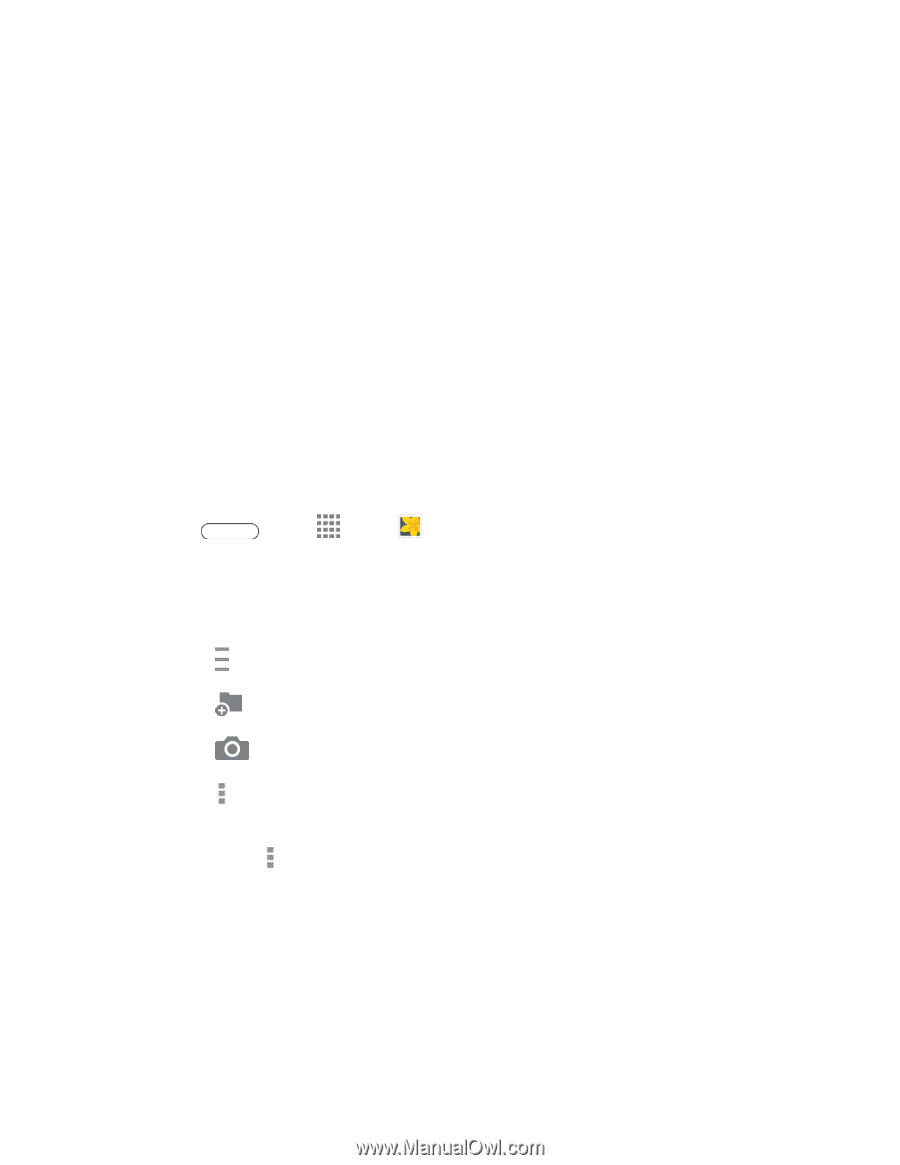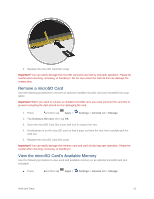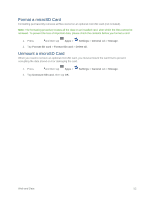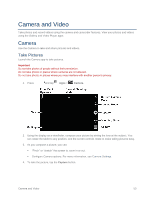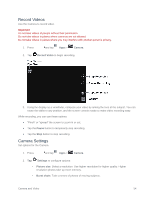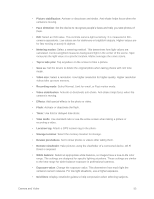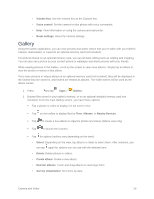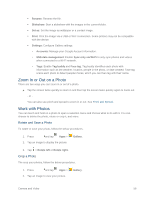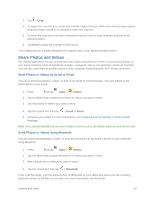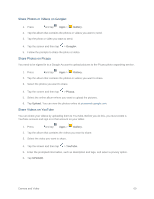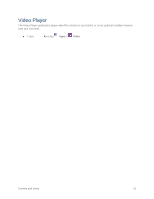Samsung SM-T807P User Manual Spt Tab S Sm-t807p Kit Kat English User Manual Ve - Page 65
Gallery, Volume Key, Voice control, Reset settings, Albums, Nearby Devices, Select, Delete
 |
View all Samsung SM-T807P manuals
Add to My Manuals
Save this manual to your list of manuals |
Page 65 highlights
• Volume Key: Use the Volume key as the Capture key. • Voice control: Set the camera to take photos with voice commands. • Help: View information on using the camera and camcorder. • Reset settings: Reset the camera settings. Gallery Using the Gallery application, you can view pictures and watch videos that you've taken with your tablet's camera, downloaded, or copied to an optional memory card (not included). For pictures stored on an optional memory card, you can do basic editing such as rotating and cropping. You can also set a picture as your contact picture or wallpaper and share pictures with your friends. While viewing pictures in the Gallery, scroll up the screen to view more albums. Simply tap an album to view the photos or videos in that album. If you have pictures or videos stored on an optional memory card (not included), they will be displayed in the folders they are stored in, and folders are treated as albums. The folder names will be used as the album names. 1. Press and tap Apps > Gallery. 2. Browse files stored in your tablet's memory, or on an optional installed memory card (not included). From the main Gallery screen, you have these options: Tap a picture or video to display it in full screen view. Tap on the toolbar to display files by Time, Albums, or Nearby Devices. Tap to create a new album to organize photos and videos (Album view only). Tap to launch the Camera. Tap for options (options vary depending on the view): • Select: Depending on the view, tap albums or items to select them. After selection, you can tap again for options you can use with the selected item. • Delete: Delete photos or videos. • Create album: Create a new album. • Reorder albums: Touch and drag albums to rearrange them. • Sort by oldest/latest: Sort items by date. Camera and Video 56