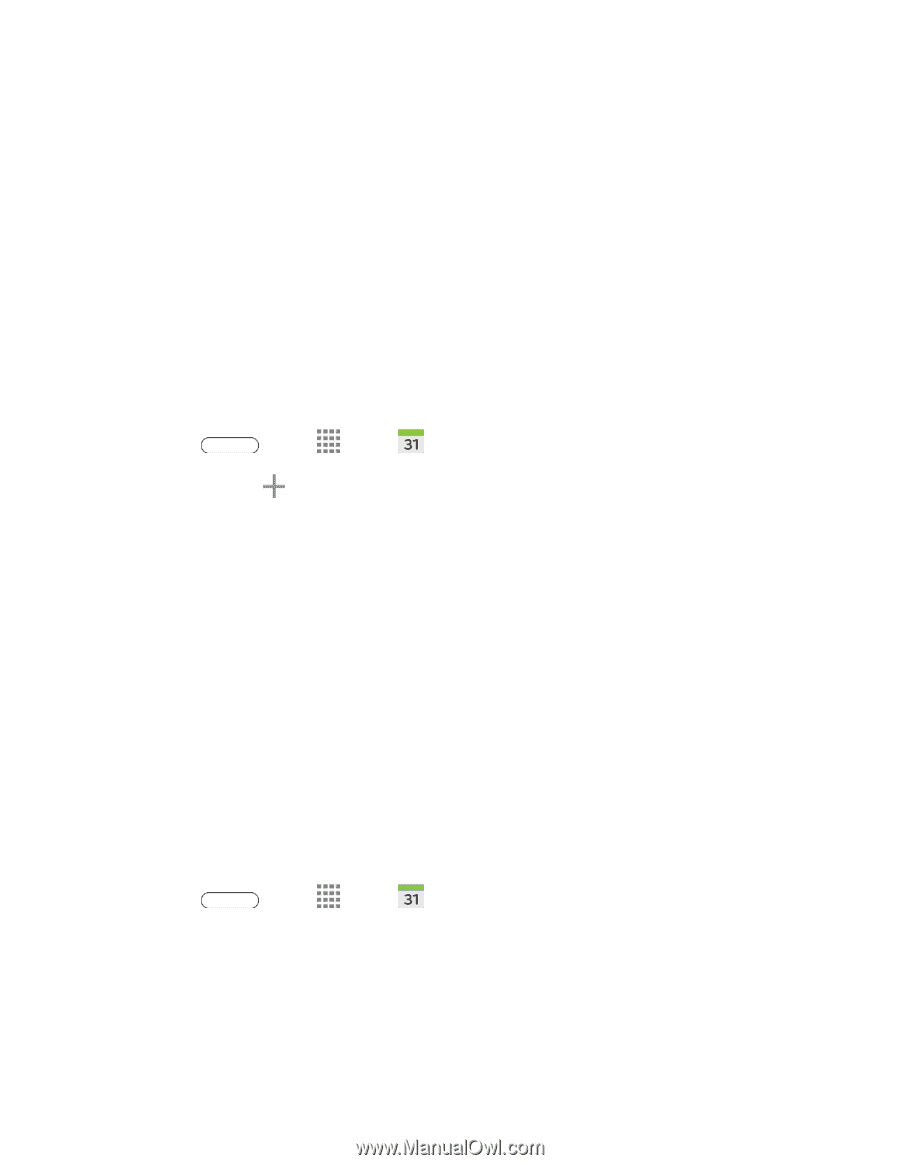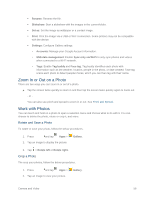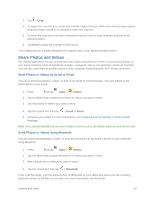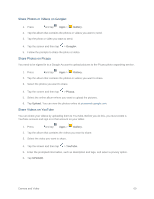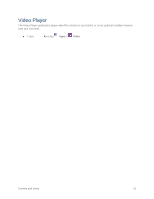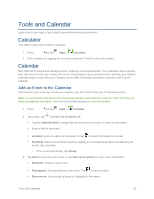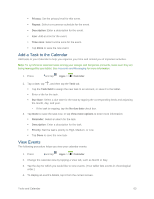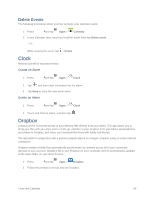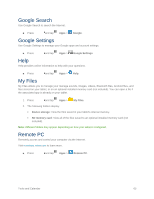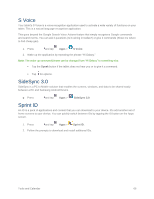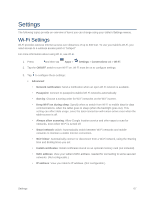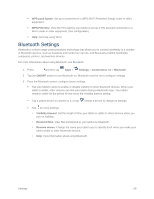Samsung SM-T807P User Manual Spt Tab S Sm-t807p Kit Kat English User Manual Ve - Page 72
Add a Task to the Calendar, View Events, Privacy, Repeat, Description, Time zone, Calendar, Task field
 |
View all Samsung SM-T807P manuals
Add to My Manuals
Save this manual to your list of manuals |
Page 72 highlights
Privacy: Set the privacy level for this event. Repeat: Select a recurrence schedule for the event. Description: Enter a description for the event. Icon: Add an icon for the event. Time zone: Select a time zone for the event. Tap Done to save the new event. Add a Task to the Calendar Add tasks to your Calendar to help you organize your time and remind you of important activities. Note: To synchronize calendar tasks among your Google and Corporate accounts, make sure they are being managed by your tablet. See Accounts and Messaging for more information. 1. Press and tap Apps > Calendar. 2. Tap a date, tap , and then tap the Task tab. Tap the Task field to assign the new task to an account, or save it to the tablet. Enter a title for the task. Due Date: Select a due date for the task by tapping the corresponding fields and adjusting the month, day, and year. • If the task is ongoing, tap the No due date check box. 3. Tap Done to save the task now, or tap View more options to enter more information: Reminder: Select an alarm for the task. Description: Enter a description for the task. Priority: Set the task's priority to High, Medium, or Low. Tap Done to save the new task. View Events The following procedure helps you view your calendar events. 1. Press and tap Apps > Calendar. 2. Change the calendar view by tapping a View tab, such as Month or Day. 3. Tap the day for which you would like to view events. (Your tablet lists events in chronological order.) 4. To display an event's details, tap it from the current screen. Tools and Calendar 63