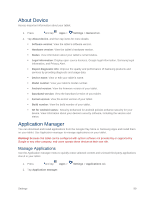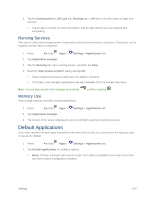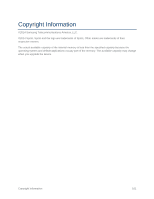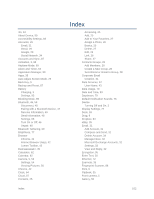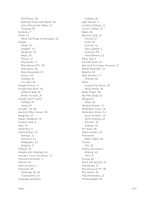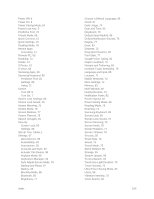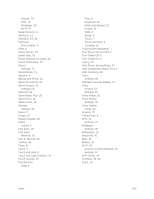Samsung SM-T807P User Manual Spt Tab S Sm-t807p Kit Kat English User Manual Ve - Page 109
Running Services, Memory Use, Default Applications
 |
View all Samsung SM-T807P manuals
Add to My Manuals
Save this manual to your list of manuals |
Page 109 highlights
3. Tap the Downloaded tab, SD Card tab, Running tab, or All tab to view the status of apps and services. Tap an app or service for more information, and for app options such as stopping and uninstalling. Running Services This service efficiently manages power consumption and processor/memory resources. Processes can be stopped until the tablet is restarted. 1. Press and tap Apps > Settings > Applications tab. 2. Tap Application manager. 3. Tap the Running tab, tap a running service, and then tap Stop. 4. Read the Stop system service? dialog and tap OK. These stopped processes restart once the tablet is restarted. Third-party Task Manager applications are also available from the Google Play Store. Note: You can also access Task manager by pressing Memory Use View storage used by currently running applications. , and then tapping . 1. Press and tap Apps > Settings > Applications tab. 2. Tap Application manager. 3. The bottom of the screen displays the amount of RAM used by all running services. Default Applications If you have installed multiple apps that perform the same kind of task, you can choose the app you want to use as the default. 1. Press and tap Apps > Settings > Applications tab. 2. Tap Default applications to configure options: Home: Choose a default home screen mode. This option is available if you have more than one home screen configuration installed. Settings 100