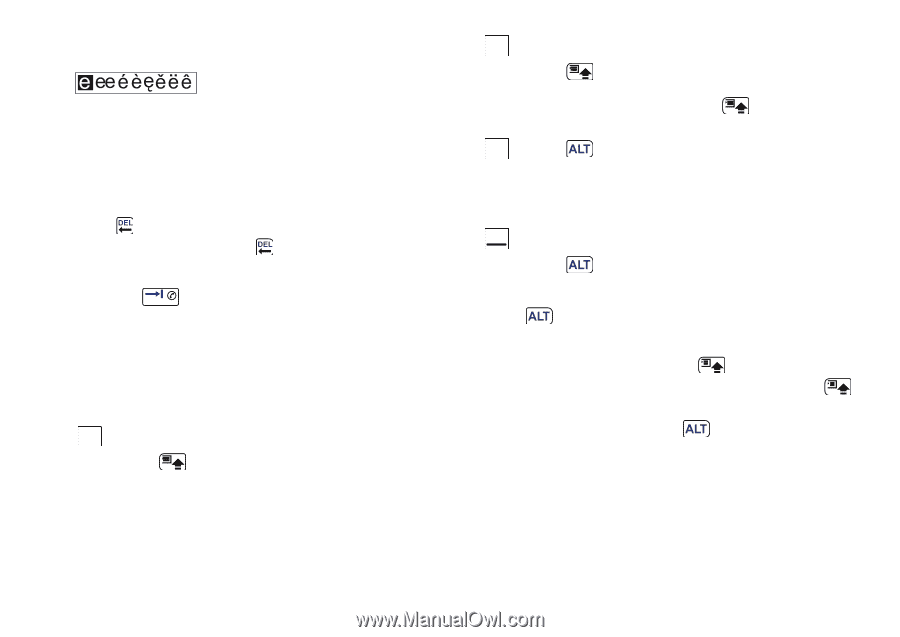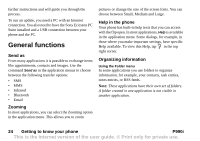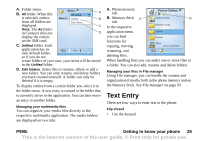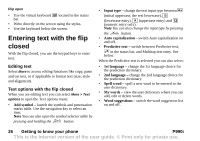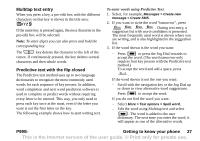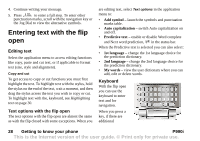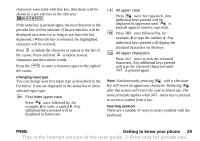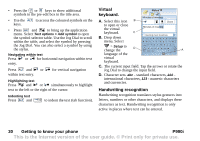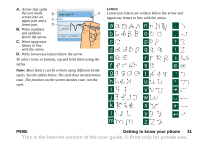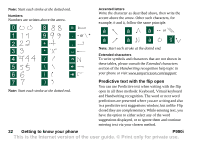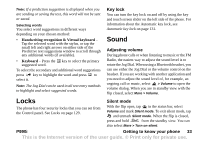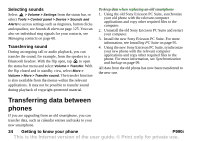Sony Ericsson P990i User Guide - Page 29
Changing input type, Inserting symbols, displayed in lowercase.
 |
View all Sony Ericsson P990i manuals
Add to My Manuals
Save this manual to your list of manuals |
Page 29 highlights
characters associated with that key, then these will be shown in a pre-edit box in the title area: If the same key is pressed again, the next character in the pre-edit box will be selected. (The pre-edit box will be displayed on screen for as long as you have the key depressed.) When the key is released, the highlighted character will be selected. Press to delete the character or spaces to the left of the cursor. Press and hold to delete several characters and then whole words. Press the the cursor. to enter a character space to the right of Changing input type You can change your text input type as described in the list below. Icons are displayed in the status bar to show selected input type: Aa First letter upper case Press once followed by, for example, E to write a capital E. Any additional keys pressed will be displayed in lowercase. A All upper case Press twice for caps-lock. Any additional keys pressed will be displayed in uppercase until is pressed again to remove caps-lock. 12 Press once followed by, for example, E to type the number 3. Any additional keys pressed will display the standard characters on the keys. 123 All upper characters Press twice to lock the coloured characters. Any additional keys pressed will type the coloured characters until is pressed again. Note: Simultaneously pressing with a character key will insert an uppercase character. Releasing after this action will revert the case to lowercase. The same principle applies when and a key is pressed to access a symbol from a key. Inserting symbols There are a number of ways to insert symbols with the keyboard. P990i Getting to know your phone 29 This is the Internet version of the user guide. © Print only for private use.