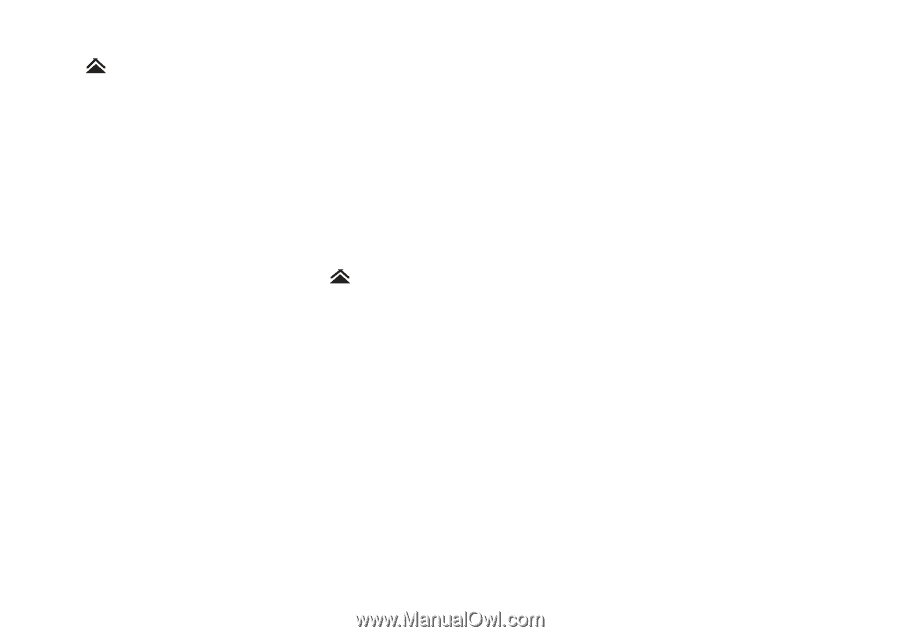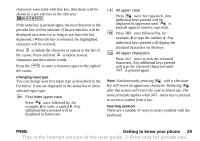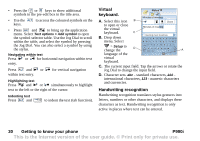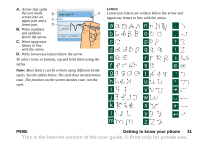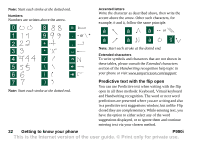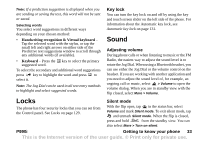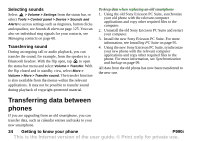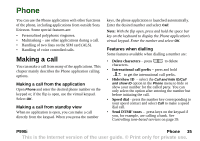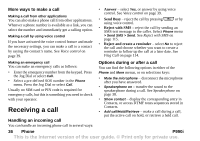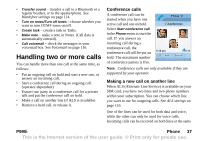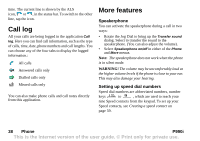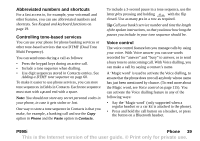Sony Ericsson P990i User Guide - Page 34
Selecting sounds, Transferring sound, Transferring data between phones, Getting to know your phone - smartphone
 |
View all Sony Ericsson P990i manuals
Add to My Manuals
Save this manual to your list of manuals |
Page 34 highlights
Selecting sounds Select > Volume > Settings from the status bar, or select Tools > Control panel > Device > Sounds and Alerts to access settings such as ringtones, button clicks and equalizer, see Sounds & alerts on page 125. You can also set individual ring signals for your contacts, see Managing contacts on page 60. Transferring sound During an ongoing call or audio playback, you can transfer the sound, for example, from the speaker to a Bluetooth headset. With the flip open, tap to open the status bar menu and select Volume > Transfer. With the flip closed and in standby view, select More > Volume > More > Transfer sound. The transfer function is also available from the menus within the relevant applications. It may not be possible to transfer sound during playback of copyright-protected material. To keep data when replacing an old smartphone 1. Using the old Sony Ericsson PC Suite, synchronize your old phone with the relevant computer applications and copy other required files to the computer. 2. Uninstall the old Sony Ericsson PC Suite and restart your computer. 3. Install the new Sony Ericsson PC Suite. For more information, see Installing PC Suite on page 95. 4. Using the new Sony Ericsson PC Suite, synchronize your new phone with the relevant computer applications and copy other required files to the phone. For more information, see Synchronization and backup on page 99. All data from the old phone has now been transferred to the new one. Transferring data between phones If you are upgrading from an old smartphone, you can transfer data, such as calendar entries and tasks to your new smartphone. 34 Getting to know your phone P990i This is the Internet version of the user guide. © Print only for private use.