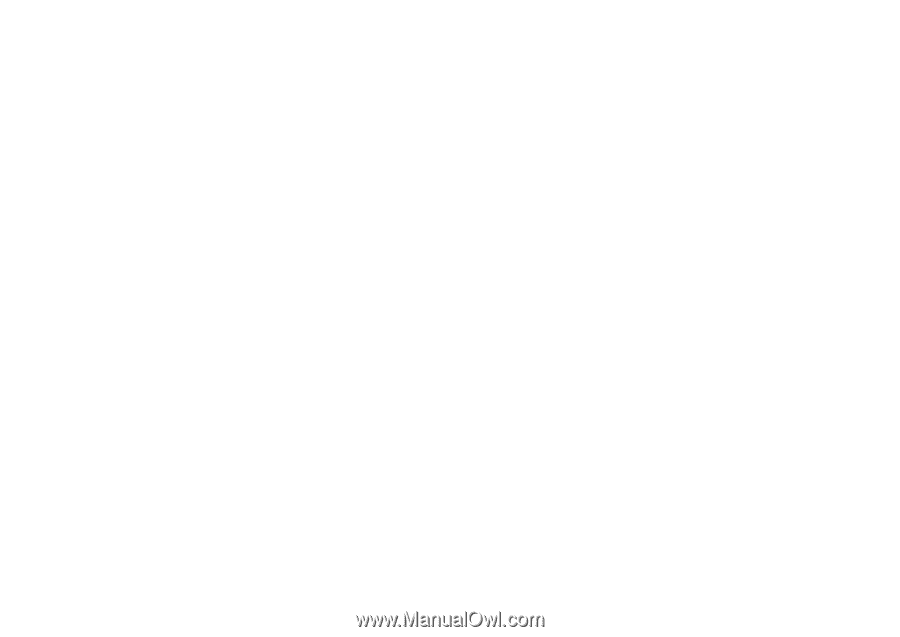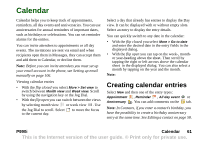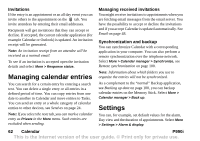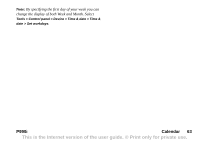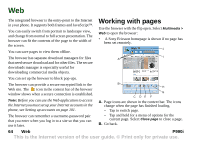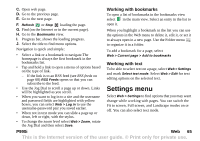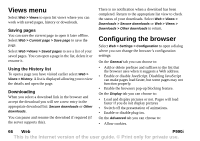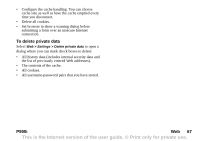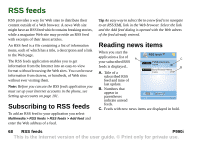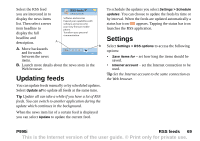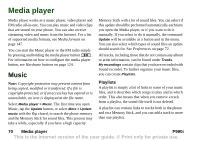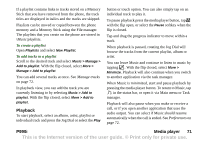Sony Ericsson P990i User Guide - Page 66
Views menu, Saving s, Using the History list, Downloading, Configuring the browser, P990i - downloads download
 |
View all Sony Ericsson P990i manuals
Add to My Manuals
Save this manual to your list of manuals |
Page 66 highlights
Views menu Select Web > Views to open list views where you can work with saved pages, history or downloads. Saving pages You can save the current page to open it later offline. Select Web > Current page > Save page to save the page. Select Web >Views > Saved pages to see a list of your saved pages. You can open a page in the list, delete it or rename it. Using the History list To open a page you have visited earlier select Web > Views > History. A list is displayed allowing you to view the details and open the page. Downloading When you select a download link in the browser and accept the download you will see a new entry in the appropriate download list: Secure downloads or Other downloads. You can pause and resume the download if required (if the server supports this). There is no notification when a download has been completed. Return to the appropriate list view to check the status of your downloads. Select Web > Views > Downloads > Secure downloads or Web > Views > Downloads > Other downloads to return. Configuring the browser Select Web > Settings > Configuration to open a dialog where you can change the browser's configuration settings: On the General tab you can choose to: • Add or delete prefixes and suffixes to the list that the browser uses when it suggests a Web address. • Enable or disable JavaScript. Disabling JavaScript can make pages load faster, but some pages may not function properly. • Enable the browsers pop-up blocking feature. On the Display tab you can choose to: • Load and display pictures or not. Pages will load faster if you do not display pictures • Switch off the presentation of animations. • Enable or disable plug-ins. On the Advanced tab you can choose to: • Allow cookies. 66 Web P990i This is the Internet version of the user guide. © Print only for private use.