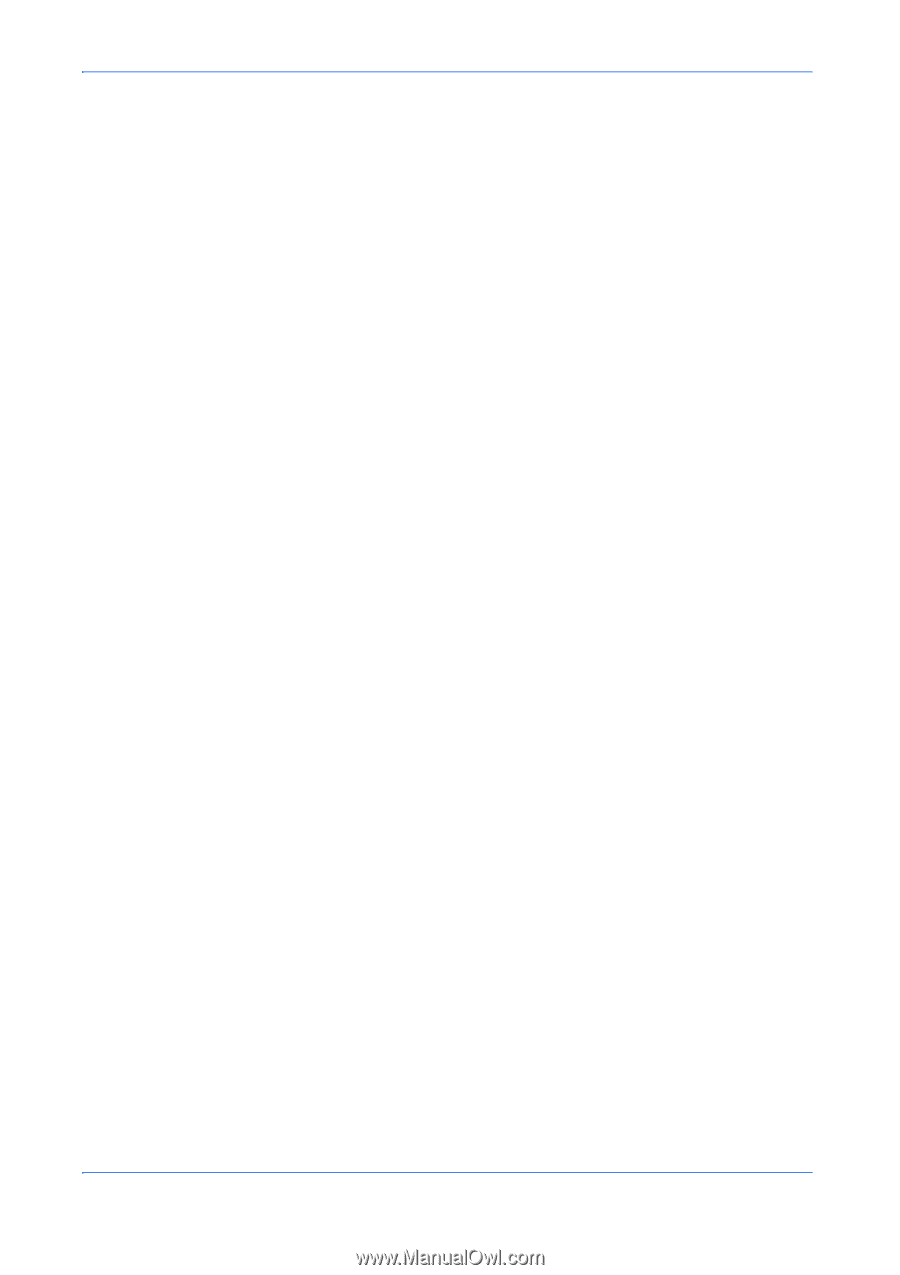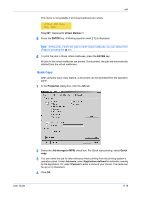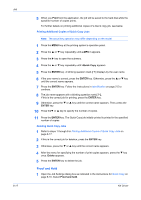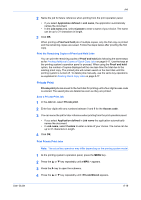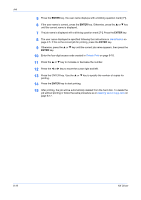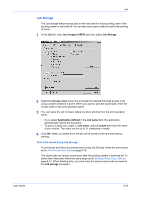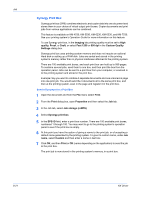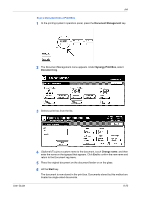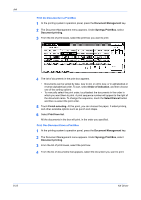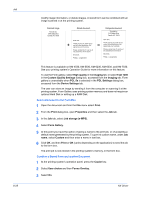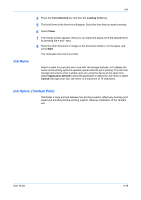Kyocera KM-3035 Kyocera Extended Driver 4.0 User Guide Rev-2.1 - Page 100
Synergy Print Box, Imaging, quality, Proof, Draft, Fast 1200, Custom Quality, Settings, Print
 |
View all Kyocera KM-3035 manuals
Add to My Manuals
Save this manual to your list of manuals |
Page 100 highlights
Job Synergy Print Box Synergy print box (SPB) combines electronic and copier data into one document and stores them in your choice of virtual output print boxes. Copier documents and print jobs from various applications can be combined. This feature is available on KM-4530, KM-5530, KM-6230, KM-6330, and KM-7530. See your printing system's Operation Guide for more information on this feature. To use Synergy print box, in the Imaging tab printing quality must be set to High quality, Proof, or Draft; or select Fast 1200 or 600 dpi in the Custom Quality Settings dialog box. Synergy print box uses printing system memory and does not require an optional Hard disk or setting up a RAM disk. Jobs are sorted and stored in the printing system's memory rather than in physical mailboxes attached to the printing system. There are 100 available print boxes, and each print box can hold up to 999 pages. To combine several jobs, send them to one box, and then print the box from the operation panel. Jobs can be sent to a print box from your computer, or scanned in to the printing system and stored in the print box. Example: Say you want to combine 3 separate documents and one scanned-in page into one print job. You would send the 3 documents all to the same print box, and then at the printing system, scan in the page and register it in the print box. Send a Document to a Print Box 1 Open the document and from the File menu select Print. 1 2 From the Print dialog box, open Properties and then select the Job tab. 2 3 In the Job tab, select Job storage (e-MPS). 3 4 Select Synergy print box. 4 5 In the SPB ID field, enter a print box number. There are 100 available print boxes, numbered 1 through 100. You may want to go to the printing system's operation panel to see if the print box is empty. 5 6 At this point you have the option of giving a name to the print job, or of accepting a default name generated by the printing system. To give it a custom name, under Job name, select Custom and then enter a name in text box. 6 7 Click OK, and then Print or OK (varies depending on the application) to send the job to the print box. 7 The print job is now stored in the printing system's memory, in a print box. 8-21 KX Driver