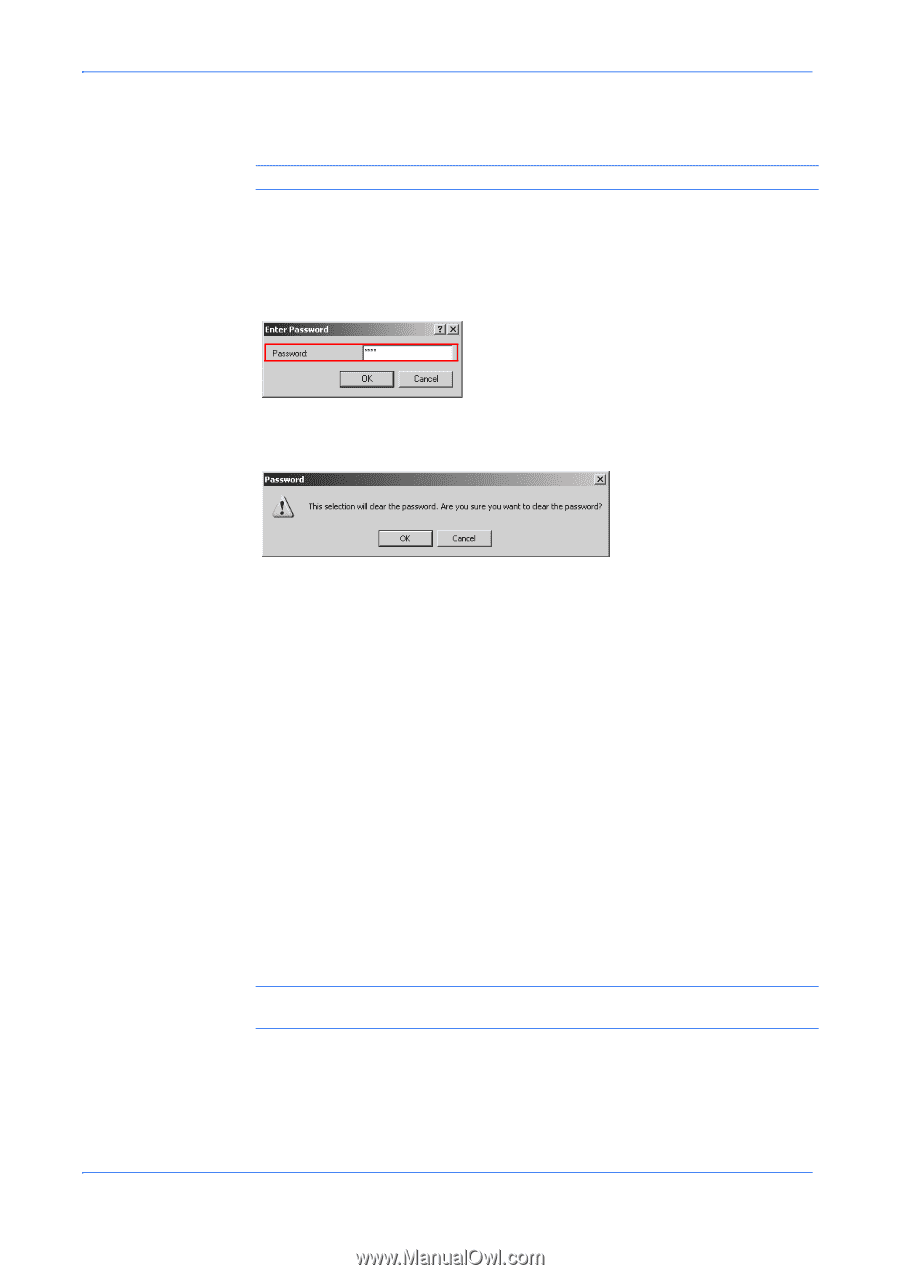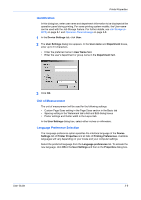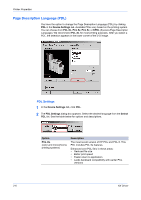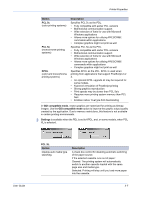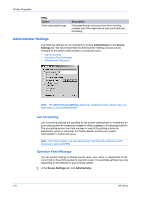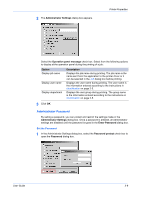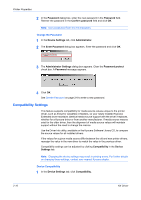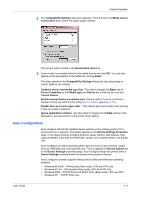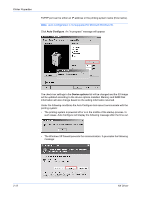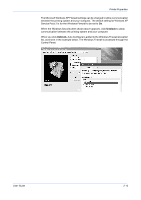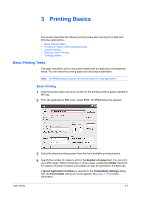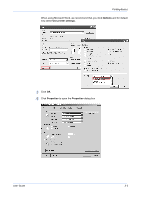Kyocera KM-3035 Kyocera Extended Driver 4.0 User Guide Rev-2.1 - Page 24
Compatibility Settings, Device Settings
 |
View all Kyocera KM-3035 manuals
Add to My Manuals
Save this manual to your list of manuals |
Page 24 highlights
Printer Properties 2 In the Password dialog box, enter the new password in the Password field. Reenter the password in the Confirm password field and click OK. 2 Note: Use a password from 4 to 16 characters. Change the Password 1 In the Device Settings tab, click Administrator. 1 2 The Enter Password dialog box appears. Enter the password and click OK. 2 3 The Administrator Settings dialog box appears. Clear the Password protect check box. A Password message appears. 3 4 Click OK. 4 See Set the Password on page 2-9 to enter a new password. Compatibility Settings This feature supports compatibility for media source values unique to the printer driver, such as those for cassettes or feeders, so your newly installed Kyocera Extended driver maintains identical media source support with the driver it replaces, whether for a Kyocera driver or from another manufacturer. If media source macros exist for the older driver, then the alignment of media source values will maintain support without the need to change the macros. Use the Driver Info utility, available on the Kyocera Software Library CD, to compare the source values for all installed drivers. If the values for a given media source differ between the old and new printer drivers, reassign the value in the new driver to match the value in the previous driver. Compatibility settings can be adjusted by clicking Compatibility in the Device Settings tab. Note: Changing the device settings may result in printing errors. For further details on changing these settings, contact your nearest Kyocera dealer. Device Compatibility 1 In the Device Settings tab, click Compatibility. 1 2-10 KX Driver