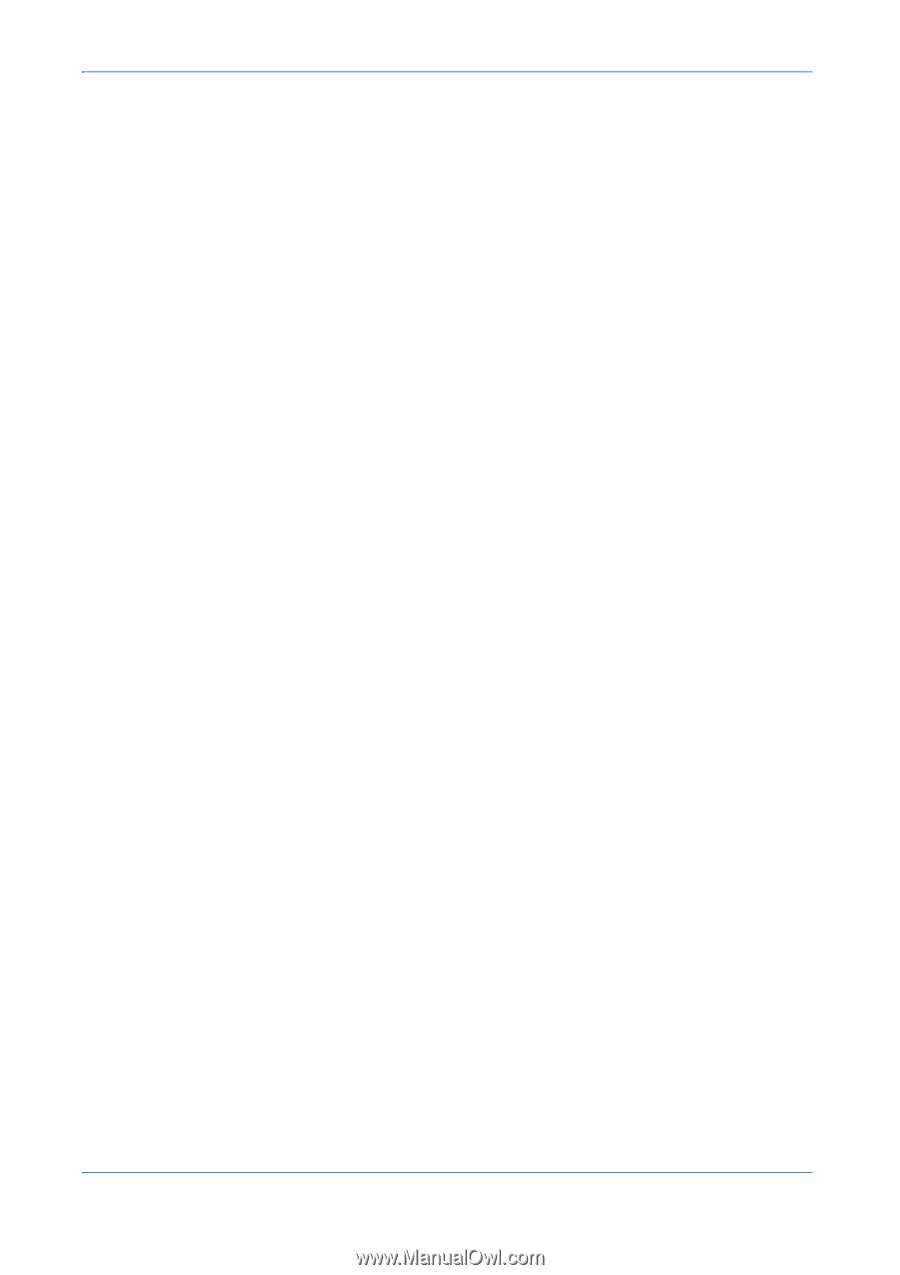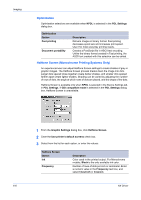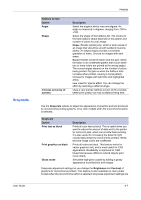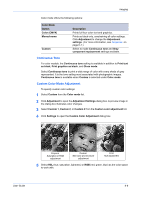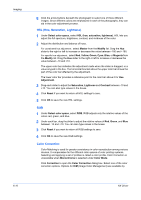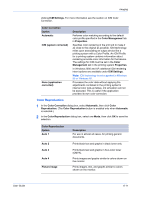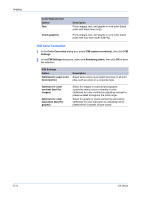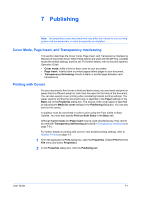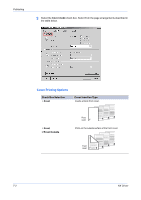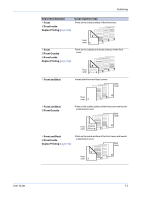Kyocera KM-3035 Kyocera Extended Driver 4.0 User Guide Rev-2.1 - Page 68
HSL (Hue, Saturation, Lightness), RGB, Color Correction - parts list
 |
View all Kyocera KM-3035 manuals
Add to My Manuals
Save this manual to your list of manuals |
Page 68 highlights
Imaging 6 Click the arrow buttons beneath the photograph to select one of three different images. Since different colors are emphasized in each of the photographs, they can aid in the color adjustment process. 6 HSL (Hue, Saturation, Lightness) 1 Under Select color space, select HSL (hue, saturation, lightness). HSL lets you adjust the full spectrum, brightness, contrast, and vividness of the color. 1 2 Adjust the distribution and balance of hues. 2 For coordinated hue adjustment, select Master from the Modify list. Drag the Hue slider to the right or left to increase or decrease the value between -180 and +180. For specific hue adjustment, select Red, Yellow, Green, Cyan, Blue, or Magenta from the Modify list. Drag the Hue slider to the right or left to increase or decrease the value between -10 and +10. The upper color bar indicates the adjustment made when the slider is dragged, or a value is typed in the box. The horizontal bracket above the upper color bar shows the part of the color bar affected by the adjustment. The lower color bar provides a reference point to the color bar above it for Hue Adjustment. 3 Drag each slider to adjust the Saturation, Lightness and Contrast between -10 and +10. You can also type values in the boxes. 3 4 Click Reset if you want to return all HSL settings to zero. 4 5 Click OK to save the new HSL settings. 5 RGB 1 Under Select color space, select RGB. RGB adjusts only the relative values of the colors red, green, and blue. 1 2 Under each bar, drag the slider to adjust the relative values of Red, Green, and Blue between -10 and +10. You can also type values in the boxes. 2 3 Click Reset if you want to return all RGB settings to zero. 3 4 Click OK to save the new RGB settings. 4 Color Correction Color Matching is used for greater consistency in color reproduction among various devices. It compensates for the different color spaces of color printing systems. Selecting and applying a set of profiles is called a color profile. Color Correction is unavailable when Monochrome is selected under Color Mode. Click Correction to open the Color Correction dialog box. Select one of the color correction options. Options for ICM (Image Color Management) are available by 6-10 KX Driver