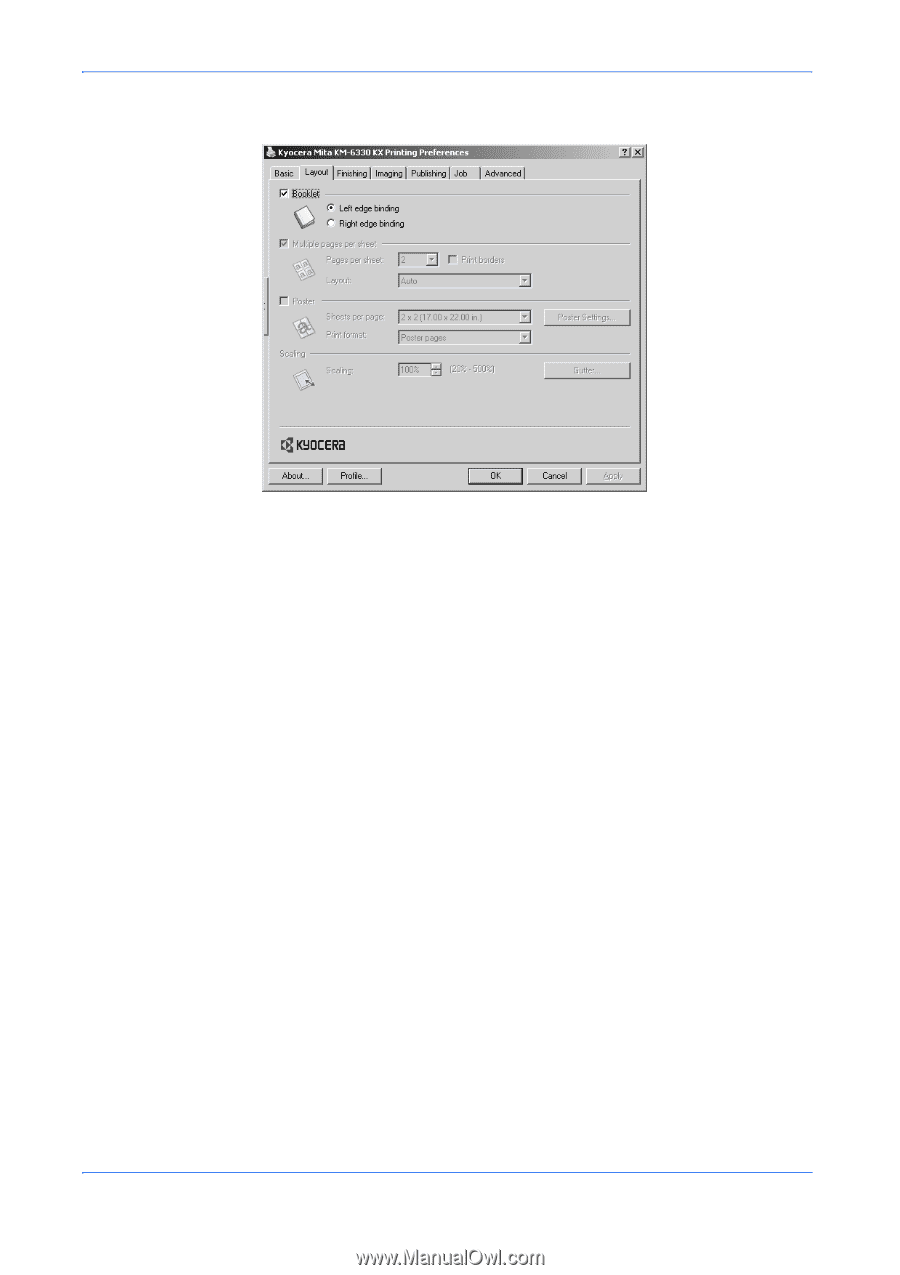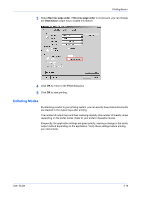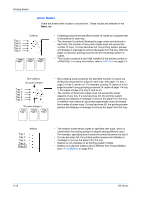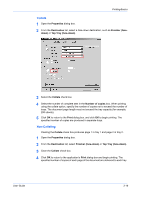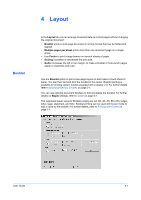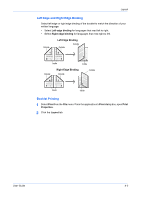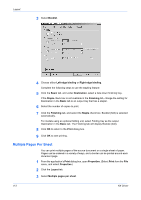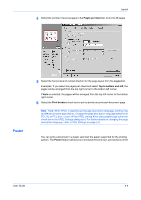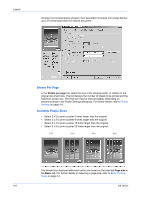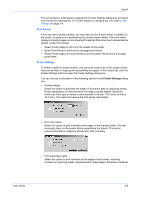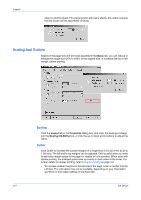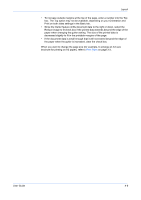Kyocera KM-3035 Kyocera Extended Driver 4.0 User Guide Rev-2.1 - Page 46
Multiple s Per Sheet, Booklet, Left edge binding, Basic, Destination, Staple, Finishing, Print
 |
View all Kyocera KM-3035 manuals
Add to My Manuals
Save this manual to your list of manuals |
Page 46 highlights
Layout 3 Select Booklet. 3 4 Choose either Left edge binding or Right edge binding. 4 Complete the following steps to use the stapling feature: 5 Click the Basic tab, and under Destination, select a face down finishing tray. 5 If the Staple check box is not available in the Finishing tab, change the setting for Destination in the Basic tab to an output tray that has a stapler. 6 Select the number of copies to print. 6 7 Click the Finishing tab, and select the Staple check box. Booklet (fold) is selected automatically. 7 For models using an optional folding unit, select Folding tray as the output Destination in the Basic tab. The Finishing tab will display Booklet (fold). 8 Click OK to return to the Print dialog box. 8 9 Click OK to start printing. 9 Multiple Pages Per Sheet You can print multiple pages of the source document on a single sheet of paper. Pages can be ordered in a variety of ways, and a border can be printed around each document page. 1 From the application's Print dialog box, open Properties. (Select Print from the File menu, and select Properties.) 10 2 Click the Layout tab. 11 3 Select Multiple pages per sheet. 12 4-3 KX Driver