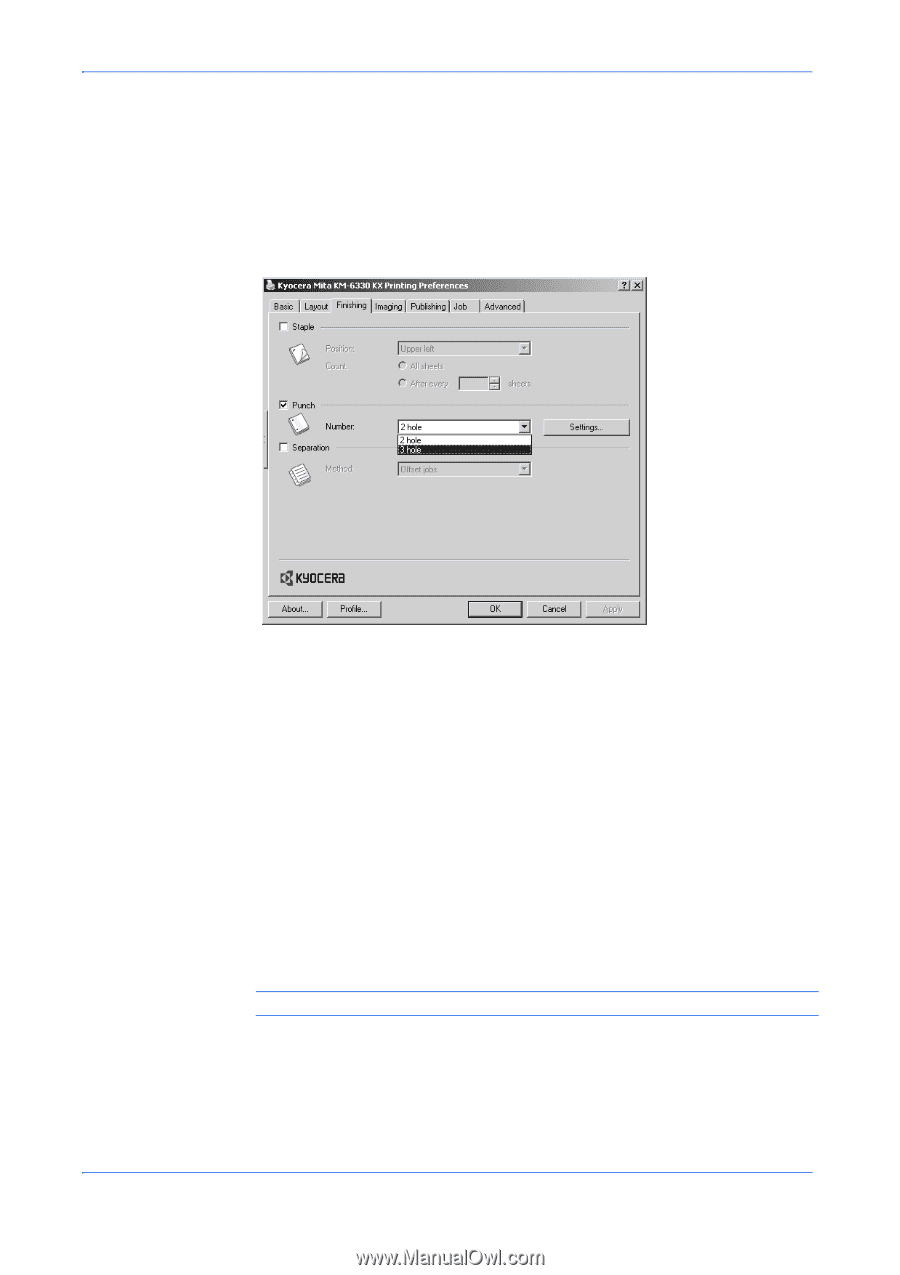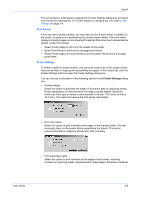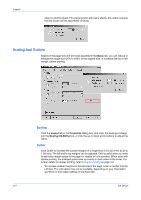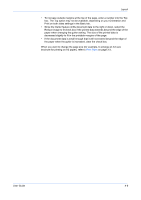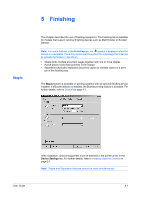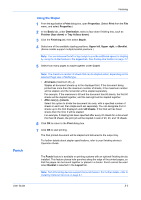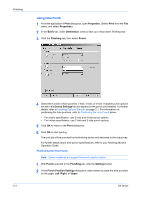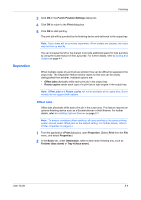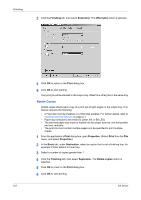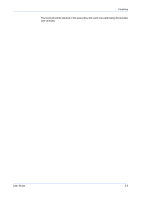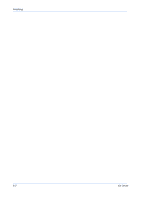Kyocera KM-3035 Kyocera Extended Driver 4.0 User Guide Rev-2.1 - Page 54
Using Hole Punch, Print, Properties, Basic, Destination, Finishing, Punch, Device Settings, Settings
 |
View all Kyocera KM-3035 manuals
Add to My Manuals
Save this manual to your list of manuals |
Page 54 highlights
Finishing Using Hole Punch 1 From the application's Print dialog box, open Properties. (Select Print from the File menu, and select Properties.) 1 2 In the Basic tab, under Destination, select a face up or face down finishing tray. 2 3 Click the Finishing tab, then select Punch. 3 4 Select the number of hole punches: 2 hole, 3 hole, or 4 hole. Available punch options are set in the Device Settings tab and depend on the punch unit installed. For further details, refer to Installing Optional Devices on page 2-1. For information on positioning the hole punches, refer to Positioning the Hole Punch below. 4 • For metric specification, use 2 hole and 4 hole punch options. • For inches specification, use 2 hole and 3 hole punch options. 5 Click OK to return to the Print dialog box. 5 6 Click OK to start printing. 6 The print job will be punched by the finishing device and delivered to the output tray. For further details about hole punch specifications, refer to your finishing device's Operation Guide. Positioning the Hole Punch Note: Some models do not support the punch position option. 1 With Punch selected in the Finishing tab, click the Settings button. 1 2 In the Punch Position Settings dialog box, select where to place the hole punches on the page: Left, Right, or Upper. 2 5-3 KX Driver