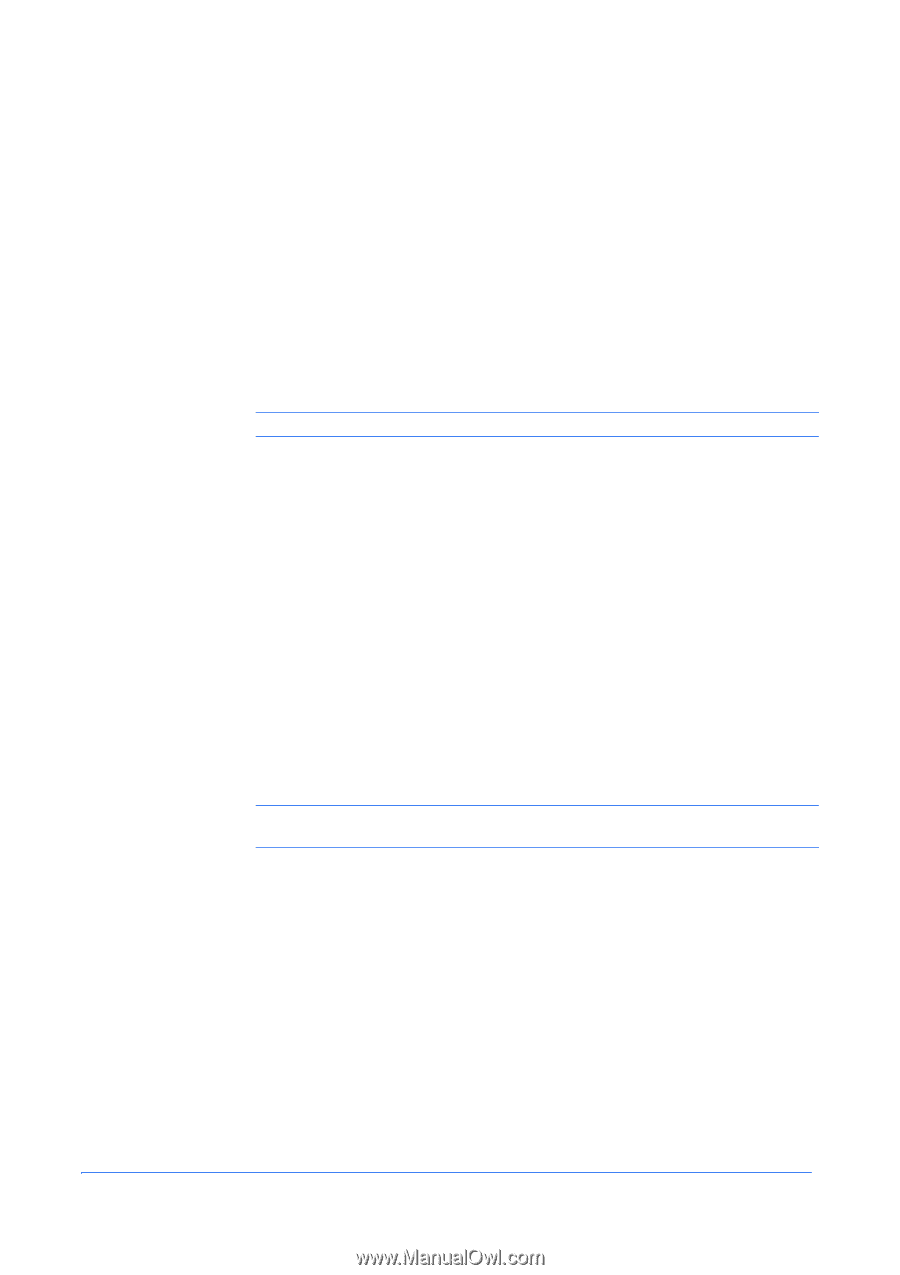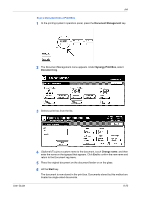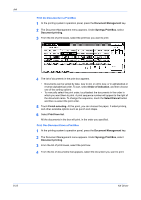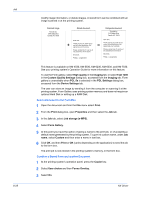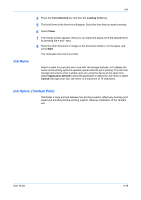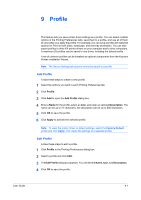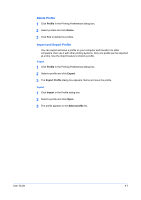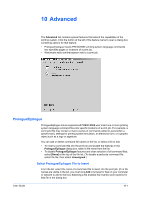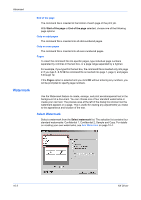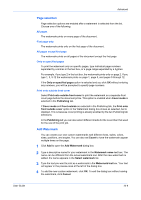Kyocera KM-3035 Kyocera Extended Driver 4.0 User Guide Rev-2.1 - Page 106
Profile, Add Profile, Edit Profile - factory reset
 |
View all Kyocera KM-3035 manuals
Add to My Manuals
Save this manual to your list of manuals |
Page 106 highlights
9 Profile This feature lets you save printer driver settings as a profile. You can select multiple options in the Printing Preferences tabs, save them to a profile, and use all of them at once when you apply the profile. For example, you can save a profile with selected options for Print on both sides, landscape, and rear tray destination. You can also export profiles to other KX printer drivers on your computer and to other computers. A maximum 25 profiles can be saved in one driver, including the default profile. A set of common profiles can be installed as optional components from the Kyocera Printer Installation Wizard. Note: The Device Settings tab options cannot be saved to a profile. Add Profile Follow these steps to create a new profile. 1 Select the options you want in each Printing Preferences tab. 1 2 Click Profile. 2 3 Click Add to open the Add Profile dialog box. 3 4 Enter a Name for the profile, select an Icon, and enter an optional Description. The name can be up to 31 characters, the description can be up to 256 characters. 4 5 Click OK to save the profile. 5 6 Click Apply to activate the selected profile. 6 Note: To reset the printer driver to default settings, select the Factory Default profile and click Apply. This clears the settings of a selected profile. Edit Profile Follow these steps to edit a profile. 1 Click Profile in the Printing Preferences dialog box. 1 2 Select a profile and click Edit. 2 3 The Edit Profile dialog box appears. You can edit the Name, Icon, and Description.3 4 Click OK to save the profile. 4 User Guide 9-1