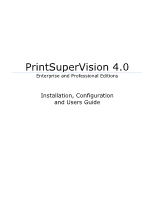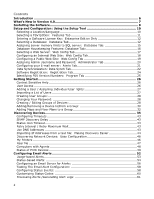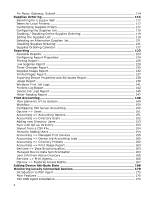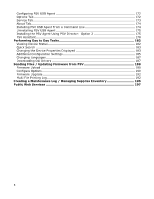Oki B430d-beige PrintSuperVision 4.0 User Guide
Oki B430d-beige Manual
 |
View all Oki B430d-beige manuals
Add to My Manuals
Save this manual to your list of manuals |
Oki B430d-beige manual content summary:
- Oki B430d-beige | PrintSuperVision 4.0 User Guide - Page 1
PrintSuperVision 4.0 Enterprise and Professional Editions Installation, Configuration and Users Guide V. 1.0 1 January 2014 - Oki B430d-beige | PrintSuperVision 4.0 User Guide - Page 2
43 Use DNS Addresses 43 Importing IP Addresses from a text file: Making Discovery Easier 44 Discovering Network Devices: Easy Configuration 46 My Printers ...46 Near Me ...47 Computers with Agents 48 Status of Print Devices 49 Configuring Email Alerts 52 Usage-based Alerts 53 Status-based - Oki B430d-beige | PrintSuperVision 4.0 User Guide - Page 3
102 Preparing the CSV file 102 Importing a CSV file to create Subnets in PSV 103 Discover printers in the subnets 104 Configuring PSV for IP Address Configuration 104 Configure Supported Printers from all subnets in database 105 Discover single subnet 107 Configure Dynamic IP 109 Configuring - Oki B430d-beige | PrintSuperVision 4.0 User Guide - Page 4
153 Import from a CSV File 154 Manually Adding Users 154 Accounting => Managed Print Devices 155 Accounting => Device Job Accounting Logs 160 Accounting => Directory Printers 162 Accounting => Print Usage Report 163 Services => Data Synchronization 163 Managed Device Data Synchronization - Oki B430d-beige | PrintSuperVision 4.0 User Guide - Page 5
Configuring PSV USB Agent 172 Options Tab ...172 Service Tab...173 About Tab...174 Installing PSV USB Agent Device Properties Displayed 183 Additional Configuration Settings 185 Changing Languages 187 Downloading Oki Drivers 187 Sending Files / Updating Firmware from PSV 188 Firmware Upload - Oki B430d-beige | PrintSuperVision 4.0 User Guide - Page 6
option is designed for very small offices and does not support the automatic delivery of device Alerts through email. Some of devices on the network Assists in remote trouble shooting Automatically identifies device status and emails locally connected OKI devices with PSV Agent, PSV Assistant 6 - Oki B430d-beige | PrintSuperVision 4.0 User Guide - Page 7
the accounting features that help manage Oki devices. When configured, this feature include: Windows 8 and Windows Server 2012 support added Support for SQL Server 2008 Express R2 and SQL Server fleet of similar printing devices. The desired printer properties can be configured in a CSV file - Oki B430d-beige | PrintSuperVision 4.0 User Guide - Page 8
install PrintSuperVision, locate the executable file that was downloaded from the Oki website, and click on it. A standard licensing agreement is is a separate download). The Director can also collect information about printer queues, drivers, and ports on either a single computer or all computers - Oki B430d-beige | PrintSuperVision 4.0 User Guide - Page 9
detail in the Monitoring Locally Connected Devices section. Click the PSV Director check box if you wish to install that module. Note: When PSV Director is installed, you can find it later by clicking Start /All Programs /PrintSuperVision. It is not accessible from the setup wizard discussed in the - Oki B430d-beige | PrintSuperVision 4.0 User Guide - Page 10
setup tool can only be made when the web application and PSV Engine services are not running. For example, in order to change the web server component from "embedded" to "IIS", the web service application must not be running. Selecting a Location/Language The PSV setup tool - Oki B430d-beige | PrintSuperVision 4.0 User Guide - Page 11
Selecting a PSV Edition: Features Tab After choosing a language and clicking Next you will be prompted to select the PSV edition that you would like to use. If you installed the Enterprise Edition you are offered the choice to install either the Enterprise or Professional Edition (but not the single - Oki B430d-beige | PrintSuperVision 4.0 User Guide - Page 12
Edition Only If you selected the Enterprise Edition you will be prompted to enter a valid license key. Keys can be requested from Oki Data Customer Support via email at [email protected] or by calling 800-okidata. Enter a valid license key and Click OK Selecting a Database: Database Tab - Oki B430d-beige | PrintSuperVision 4.0 User Guide - Page 13
Note: The previous Screen shot is from PSV Enterprise. PSV Professional does not provide the option to enter a name for the server or database. Also note that the SQL Server Tab is dynamic and will only appear if you have a full version or express version of SQL server installed on the server/ - Oki B430d-beige | PrintSuperVision 4.0 User Guide - Page 14
If the requirement is to switch to a SQL server from SQL Express - when the database size exceeds the SQL Express limit - the following steps are recommended: Copy the SQL database to the SQL server Ensure that SQL authentication is used and not Windows authentication if the database is located - Oki B430d-beige | PrintSuperVision 4.0 User Guide - Page 15
Assigning server memory limits to SQL server: Database Tab: If the server you are installing PSV on already has a full version (or express version) of SQL installed, the SQL Server tab will appear in the Database section. This tab allows you to assign a maximum amount of memory that SQL can use and - Oki B430d-beige | PrintSuperVision 4.0 User Guide - Page 16
Database Housekeeping Features: Database Tab: While in the database section, you may also click the Data Tab for several other database "housekeeping" options such as backing up and restoring a database, exporting data, erasing, copying, and trimming data from an existing database. A noteworthy - Oki B430d-beige | PrintSuperVision 4.0 User Guide - Page 17
Selecting a Web Server: Web Config Tab PSV supports both Microsoft IIS web server and/or an Embedded desired web server from the drop down box and click Apply. The server status box indicates whether the service is running, you also have the ability to start it or stop it. Additionally there is an - Oki B430d-beige | PrintSuperVision 4.0 User Guide - Page 18
Configuring an Internal Web Site: Web Config Tab PSV provides an option to select a pre-defined web site rather than using the default web site. When multiple web sites are created and configured in IIS, the website names will appear in the website selection drop down box. Select the appropriate web - Oki B430d-beige | PrintSuperVision 4.0 User Guide - Page 19
: Web Config Tab The Public Web Site tab is only supported in PSV Enterprise edition and will appear only if IIS is sites. An additional feature in PSV v4.0 allows you to change IP address configurations (on Oki Devices only) from dynamic to static by using an intranet web page without the need to - Oki B430d-beige | PrintSuperVision 4.0 User Guide - Page 20
Assigning Admin Username and Password: Administrator Tab Newly installed versions of PSV come with a single user account called "Admin" which has all Administrator Access rights. It is strongly recommended to enter a new Username and Password for the global Administrator. The Global Administrator - Oki B430d-beige | PrintSuperVision 4.0 User Guide - Page 21
Configuring your E-mail server: Alerts Tab In order for PSV to send out device related alerts via email, you must first enter the necessary information such as the address of your email server, username, password, the email address of the recipient, etc. Enter the desired Email Server Address and - Oki B430d-beige | PrintSuperVision 4.0 User Guide - Page 22
your print/copy devices. Finally, another added convenience allows you to start and stop the PrintSuperVision Service from the set up menu and select whether the PSV Services should start automatically, manually or are disabled. You can test the email connection by clicking the Test button (located - Oki B430d-beige | PrintSuperVision 4.0 User Guide - Page 23
section Note: The ability to configure the Data Synchronization feature is also available from within the PSV application and will be discussed later in this guide. 23 - Oki B430d-beige | PrintSuperVision 4.0 User Guide - Page 24
Americas on-line by clicking the Register button. Registering your name and email address with Oki Data will help us keep you informed of new product releases and PSV related information. All registration information supplied is kept in strict confidence. Select - Oki B430d-beige | PrintSuperVision 4.0 User Guide - Page 25
Identifying PSV Version Numbers: Program Tab The Program tab is provided as a means to quickly identify the version numbers of each major component in PrintSuperVision. Click the Readme button to view the PSV Readme file, or Click Back to return to a previous section, or Click Run to complete the - Oki B430d-beige | PrintSuperVision 4.0 User Guide - Page 26
application, help is just a click away. For context sensitive help, click the on every page. icon located in the upper right corner (next to the printer icon) User Access One of the first things to determine is the level of access rights to assign to each user. There are 3 ways a user - Oki B430d-beige | PrintSuperVision 4.0 User Guide - Page 27
If a user does not log in, the areas that are not accessible are Services, Reports, and Accounting and the following functionality will not be available Cannot view, add, or configure Alerts Cannot generate any type of report or configure - Oki B430d-beige | PrintSuperVision 4.0 User Guide - Page 28
purposes) to a group, and as an added convenience, a link to the discovery screen is provided when groups are displayed. To create or edit a Group: 1. Click Printers from the main menu and Printer Groups, Maps from the drop down menu to view a list of groups already created. 28 - Oki B430d-beige | PrintSuperVision 4.0 User Guide - Page 29
2. Click the Add Group/Map button to create a new group of devices 3. Assign a Parent group, a group name, location, contact person responsible for the group, a map or floor plan and the SNMP community name. If Model Names are entered in the Models in Group field, the group will be populated with - Oki B430d-beige | PrintSuperVision 4.0 User Guide - Page 30
to an existing Group 1. Click Printers from the main menu and Printer Groups, Maps from the drop down menu view a list of groups already created 2. Click Edit in the Edit Column of the group you wish to modify. 3. Click Add Printer 4. Select the appropriate device from the Printer drop down menu and - Oki B430d-beige | PrintSuperVision 4.0 User Guide - Page 31
view a list of groups already created 2. Click Edit in the Edit Column 3. Select the devices from the list of grouped devices displayed on the Edit Printer Group screen and click Exclude. The devices will be deleted from the selected group. You can also add the selected devices to another group by - Oki B430d-beige | PrintSuperVision 4.0 User Guide - Page 32
or floor plan. Several popular image file formats for maps and floor plans are supported, such as .gif, .jpg, .bmp, or .png. You can assign it can be placed on the map. 4. From the main menu select Printers and Printer Groups from the drop down box. If you have successfully linked an image with - Oki B430d-beige | PrintSuperVision 4.0 User Guide - Page 33
6. Click Place on Map, and select a device from the drop down menu. 7. Click on the image and the device icon will be placed where your mouse pointer is positioned To move the device icons at any time, click the Place on Map button and drag and drop the icon to the desired location on the map. Left - Oki B430d-beige | PrintSuperVision 4.0 User Guide - Page 34
On Map button you will only see that device's icon displayed on the image. To see all devices on the map or floor plan, click Printers from the main menu and select Printer Groups, Maps from the drop down box. Click the map icon associated with a particular group. 34 - Oki B430d-beige | PrintSuperVision 4.0 User Guide - Page 35
Discovering Devices To discover devices on your network, click Printers from the main menu and select Discovery from the drop down menu. PSV is capable of discovering any device that is compliant with Public MIB - Oki B430d-beige | PrintSuperVision 4.0 User Guide - Page 36
the device to a specific group of devices and associate the group to a specific SNMP community. Enter an IP address, select a group name from the Printer Group drop down menu and type the desired SNMP community. Click Add to save your changes. Similar to adding a single IP Address to a database - Oki B430d-beige | PrintSuperVision 4.0 User Guide - Page 37
Discovery: Exclude Button Use the Exclude button to exclude a specific IP address or IP address range from the discovery process. 1. Click the Exclude button and select either Exclude IP address or Exclude IP range and Click Next Notice that PSV displays all IP Addresses and IP Address Ranges that - Oki B430d-beige | PrintSuperVision 4.0 User Guide - Page 38
3. To include an IP address that was previously excluded, return to the Discovery section, click the Exclude button, Click on one of the IP addresses listed as previously excluded and click the Delete button. Discovery: Windows Button From the Discovery screen, click the Windows button. The Windows - Oki B430d-beige | PrintSuperVision 4.0 User Guide - Page 39
Discovery: Schedule Button Discoveries can be scheduled to occur on a regular basis by clicking the Schedule button. Click the Add Discovery Schedule button Indicate the appropriate date, time and a recurring interval that you desire for the discovery to take place. PSV can also send you an email - Oki B430d-beige | PrintSuperVision 4.0 User Guide - Page 40
box, indicate time frame by entering desired dates and click Show to display the log. Note: This feature creates activity logs for all other activities supported in the drop down box. Caution: Clicking Clear Log will delete all discovery log entries permanently. 40 - Oki B430d-beige | PrintSuperVision 4.0 User Guide - Page 41
Start Discovery button begins the discovery process for all subnets and IP address ranges selected. After the discovery process is complete, clicking the Printers button at the bottom of the screen will display a list of the devices that were previously discovered with refreshed status. Clicking the - Oki B430d-beige | PrintSuperVision 4.0 User Guide - Page 42
Discovery: Settings Button By clicking the Settings button you are linked to a universal page that is not specific to just Discovery options. Settings specific to Discovery are circled in the screen shot below: 42 - Oki B430d-beige | PrintSuperVision 4.0 User Guide - Page 43
value sets the time interval that PSV waits for a response from a device before turning the status icon gray (status icon is displayed in the Printers List). Notice that after clicking Refresh, the status icons are returned to an active state. Enter a desired value for each option and click Save - Oki B430d-beige | PrintSuperVision 4.0 User Guide - Page 44
should be formatted so that one device address is on each line of the file. For more detailed instructions click the Instructions button. 3. Select an appropriate group name from the Printer Group dropdown box (or leave blank). 4. Select the way the file is delimited by selecting comma, semi colon - Oki B430d-beige | PrintSuperVision 4.0 User Guide - Page 45
1. Click the Scheduled Import button 2. Enter the location of the file to be imported in the Import File Path field 3. Enter a printer group if you want the imported devices to be placed in a specific group 4. Select the way the file is delimited by selecting comma, semi colon - Oki B430d-beige | PrintSuperVision 4.0 User Guide - Page 46
If you have installed the single-user "Easy Configuration" option from PSV Professional Edition you will notice there are fewer discovery options. Click Printers from the main menu and select Discovery from the drop down box. The two options available are: Add Subnet and Exclude. Both features - Oki B430d-beige | PrintSuperVision 4.0 User Guide - Page 47
Near Me Another time saving, grouping feature available in PrintSuperVision is called Near Me. From the main menu select Printers and Near Me from the drop down menu. Device status in the Near Me group will be displayed Near Me allows a user to quickly view - Oki B430d-beige | PrintSuperVision 4.0 User Guide - Page 48
to monitor USB-connected Oki print devices, you have the ability to search for and view those client computers from PSV. Click Printers from the main menu and can view all of the print queues and print drivers that an individual user has installed on their computer and can even obtain consumable - Oki B430d-beige | PrintSuperVision 4.0 User Guide - Page 49
of jobs printed and provides many filtering options. Status of Print Devices For a quick view of current status of all devices being monitored, click Printers from the main menu and select Status of Print Devices from the drop down menu. Select a status category from the list on the left. Devices - Oki B430d-beige | PrintSuperVision 4.0 User Guide - Page 50
To obtain more detailed status of an individual device, select the word "Log". Historic data collected by PSV will be displayed for that device. PSV normally uses SNMP to communicate with Print Devices, but from time to time you may want to know if a device is responding by doing a simple Ping. The - Oki B430d-beige | PrintSuperVision 4.0 User Guide - Page 51
The Ping DB button only pings device addresses that are saved in the PSV database, while Ping CSV will only ping the devices saved in the CSV file used to import your devices. The SNMP DB button provides status of all devices saved in the PSV database by using SNMP while the SNMP CSV button provides - Oki B430d-beige | PrintSuperVision 4.0 User Guide - Page 52
be configured to be processed immediately upon receiving updated status from the device, or processed at specified time intervals. To add an email Alert: 1. Select Services from the main menu and Alerts from the drop down box 2. Click the Add Alert button. 52 - Oki B430d-beige | PrintSuperVision 4.0 User Guide - Page 53
device or a group of devices to monitor and select it from the Printer: drop down box 4. Select how often you would like the Alert down menu. Some explanation may be required before proceeding: A Status based alert instructs PSV to act upon events that are generated directly by the print device and - Oki B430d-beige | PrintSuperVision 4.0 User Guide - Page 54
an error condition. Individual status conditions have been grouped in this list for convenience. Keep in mind that if you have previously added events manually they will automatically be displayed in this drop down box 2. Select the appropriate action from the drop down menu that will occur when an - Oki B430d-beige | PrintSuperVision 4.0 User Guide - Page 55
alerts further, select the Email format option: Individual Email for each Event. 5. Click Save after the information has been entered. Note: For some OKI models, such as the B6500 and some B700 series models, configuring Status Alerts requires the creation of custom events. Usage Alerts are not - Oki B430d-beige | PrintSuperVision 4.0 User Guide - Page 56
Configuring an Email Server for Alerts: 1. To set the parameters for sending alerts in email, click the Configure Email button from the Alerts page. If you already configured email settings using PSV Setup utility, those settings will be displayed. 2. Enter the following information and click Save: - Oki B430d-beige | PrintSuperVision 4.0 User Guide - Page 57
4. Highlight the desired properties to be included in the email alert message and click the Add button. It will appear in the Selected Properties column. To remove it, simply highlight it and click the Remove button. For convenience, four pre-populated lists of properties are available by clicking - Oki B430d-beige | PrintSuperVision 4.0 User Guide - Page 58
Testing The Email Alert Configuration: For convenience, you can click the Process Alerts Now button to make sure everything is configured properly. PSV will process the alert and send an email message to the assigned recipient. Note: the "Process Alerts Now" function is system wide and not tied to a - Oki B430d-beige | PrintSuperVision 4.0 User Guide - Page 59
of the options from the drop down box Note: It is not necessary to fill in the Status Messages field. Entering a description in that field instructs PSV to try and match a similar description of a message that is displayed on the device's Control Panel. This is an alternative method to adding Alerts - Oki B430d-beige | PrintSuperVision 4.0 User Guide - Page 60
Keep in mind that the description displayed on the device operator panel must match the description you entered in the Status Messages field exactly in order for PSV to recognize the condition and act upon it. 6. Select one or more conditions to assign to the event by selecting the check boxes in - Oki B430d-beige | PrintSuperVision 4.0 User Guide - Page 61
4. Select the new severity level from the drop down menu and click Save The default severity level and the new severity level will both be displayed in the Status Codes page. You may go back and change the severity level at any time. Processing Alerts /Generating Alert Logs: This section discusses - Oki B430d-beige | PrintSuperVision 4.0 User Guide - Page 62
The Alert Action Log button takes you to the following screen where you can selectively generate a list of all Alerts that have been processed for a single device or group of devices. This page provides a history of the alert logs that were sent by PSV. The alert logs can be filtered by alert ID, - Oki B430d-beige | PrintSuperVision 4.0 User Guide - Page 63
in hours for basic usage information and in minutes for processing Alerts. To set the data collection interval: 1. Click Services from the main menu and select Data Collection Services from the drop down box. 2. Indicate the desired data collection interval times and click Save. To display a log of - Oki B430d-beige | PrintSuperVision 4.0 User Guide - Page 64
uses HTTP (web) protocol to do most of the configuration of print devices. This means the PSV program helps automate what can also be done manually from a print device's embedded web page. With large networks, this automation can save a tremendous amount of time and ensure all devices are configured - Oki B430d-beige | PrintSuperVision 4.0 User Guide - Page 65
are two areas within PSV where remote device configurations can be made: Tools / Configure Print Devices and Tools / Configure MFP Devices. Even though the OKI MB460/70/80 are MFPs, you must use the Configure Print Device area to configure those MFP models. For all others, remote configuration is - Oki B430d-beige | PrintSuperVision 4.0 User Guide - Page 66
Configuration Requirement: Device Web Password Since PSV uses the print devices embedded web page to make configuration changes, it requires the embedded web page password in order to make those changes. PSV uses the factory-default password unless an alternative value is entered when using the Edit - Oki B430d-beige | PrintSuperVision 4.0 User Guide - Page 67
that match the Device Model selection. You can use this to restrict configuration to a particular printer. The All compatible selection in the print device drop down menu extends the selection to all printers that match the selected model type. Config Form is a group of configuration values that are - Oki B430d-beige | PrintSuperVision 4.0 User Guide - Page 68
From the list of configuration settings you can make changes to the current values by selecting a new value from a drop down menus. Click the Set to Device button to send and save all configuration changes to the device. Note: When certain networking options are changed, the device may auto restart. - Oki B430d-beige | PrintSuperVision 4.0 User Guide - Page 69
attributes and each has a unique pre-defined name recognized by PSV, i.e. "SNMPv3_Username". Distinct attribute values can be saved for each compatible printer. Attributes can also be saved and shared by all compatible devices. Attributes shared in this way are called common attributes. The steps to - Oki B430d-beige | PrintSuperVision 4.0 User Guide - Page 70
To delete a value from the PSV database, click on the "X" next to the value in the Attribute Value column. Note that common attributes have preference over individual attributes. If both common and individual attributes are defined in the database, the common attribute will be displayed and used. 70 - Oki B430d-beige | PrintSuperVision 4.0 User Guide - Page 71
to all devices selected in the "Print Device" list. By selecting "All Compatible", PSV will apply all attributes from the database to all devices that support the selected form. If "All Forms" is selected for Config Form, the program will apply changes to all forms that match. If "All" is selected - Oki B430d-beige | PrintSuperVision 4.0 User Guide - Page 72
Click the Set Selected Devices from Attributes button and PSV will apply changes only to the devices that have the checkbox checked next to the IP address. To verify that the new values have been configured in the device, click the Get Values from Devices button. The attribute values should be - Oki B430d-beige | PrintSuperVision 4.0 User Guide - Page 73
comprised of the PSV attributes contained in the file. The first column must be the address of the print devices (IP or DNS). Import Attributes supports a number of encoding formats. 73 - Oki B430d-beige | PrintSuperVision 4.0 User Guide - Page 74
To import a CSV file that contains a list of devices and their attributes select Import Attributes from the drop down and click Select. 74 - Oki B430d-beige | PrintSuperVision 4.0 User Guide - Page 75
Sample Configuration Exercise: In this example the goal is to set all network protocols that are not used to disabled, and to set SNMP v3 enabled along with SNMP v1 and v2. The first step is to select a print device. The attributes we are interested in are part of the "Network -> Basic Setup" form. - Oki B430d-beige | PrintSuperVision 4.0 User Guide - Page 76
Book and Fax Phone Book For MFP devices that support scan-to-email and fax transmission, you can remotely must be followed (see screen shot below). The syntax may differ between models so check with an OKI technical resource before attempting to add or edit these values. Note: If the values are not - Oki B430d-beige | PrintSuperVision 4.0 User Guide - Page 77
Exporting / Importing Email Address Book and Fax Phone Book values Like other forms, the values in the email address book form and fax phone book form can be exported to and imported from CSV files. However, there is one important difference specific to Email Address Books and Fax Phone Books: their - Oki B430d-beige | PrintSuperVision 4.0 User Guide - Page 78
Configuring Scan Profiles: Many OKI MFPs have the ability to use "scan profiles" which instruct the device to send scanned documents to shared folders, FTP and HTTP resources. Scan Profiles can be created and configured from the device's embedded web - Oki B430d-beige | PrintSuperVision 4.0 User Guide - Page 79
Method 1: The "Common Attributes Template" method The first step to method 1 is to configure a Scan Profile on a target device by accessing and using the devices embedded web page. Login to the device web page with username: root and default password: aaaaaa. Select Scanner Menu, click Scan to - Oki B430d-beige | PrintSuperVision 4.0 User Guide - Page 80
Getting and Setting a Scan Profile to one MFP device: The second step is to acquire the scan profile configuration values from the target machine using PSV. In this example the scan profile values will be applied to one device. The next section will describe applying the values to many devices. - Oki B430d-beige | PrintSuperVision 4.0 User Guide - Page 81
Configuring Scan profiles to several devices: Before describing how to apply a scan profile to many devices, a short discussion on common attributes is needed. Common Attributes for MFP Scan Profiles When multiple devices are sending scan files to the same (FTP or CIFS) share server, it is usually - Oki B430d-beige | PrintSuperVision 4.0 User Guide - Page 82
The original Scan Profile values will look like this (trimmed for clarity): EntryNumber,Name,Protocol,TargetURL,PortNumber,... #01,HR_01,FTP,//172.31.44.195/scan/HT_01/172.31.19.95,21... #02,IT_02,FTP,//172.31.44.195/scan/IT_02/172.31.19.95,21,... #07,SALES_07,FTP,//172.31.44.195/scan/Sales_07/172. - Oki B430d-beige | PrintSuperVision 4.0 User Guide - Page 83
a new value to the selected device. Select "All Compatible" devices and apply, and they will all be configured. Besides {ADDRESS}, the system supports {NAME} and {LOCATION} properties, and any other attribute that can be assigned to print devices as described in previous sections of this document - Oki B430d-beige | PrintSuperVision 4.0 User Guide - Page 84
Editing Common Scan Profiles and Attributes To modify a Common Scan Profile template, click on Edit Common link. Expand text box next to "Scan_Profiles", edit CSV text, and click Save. Note: that "Common Attributes" can include any name-value pair. You can add at the bottom of the form both new name - Oki B430d-beige | PrintSuperVision 4.0 User Guide - Page 85
Profiles. As in a previous example, the first step is to manually configure Scan Profiles on one or more template MFP devices by using the / Import Data -> [Export MFP Scan Profile], [Select] -> [Device Properties\], [Printer or Group\], [Export] -> [Export CSV], and [Save] The resulting CSV file - Oki B430d-beige | PrintSuperVision 4.0 User Guide - Page 86
The rows that have a '*' in the 'Address' column will apply to all devices that do not have Scan Profiles with same 'EntryNumber' already defined. Please observe that rows are trimmed for clarity: Address,EntryNumber,Name,Protocol,TargetURL,PortNumber,... *,#01,ftp_01,FTP,//{FTP_SERVER}/scan/01/{ - Oki B430d-beige | PrintSuperVision 4.0 User Guide - Page 87
Data can now be imported from CSV text file to the PrintSuperVision database 87 - Oki B430d-beige | PrintSuperVision 4.0 User Guide - Page 88
Now that the values are stored in the PSV database, you can use the "Configure Print Devices" feature as previously described and use Set Devices from Attributes to save to individual devices, to a group of devices or all compatible devices. 88 - Oki B430d-beige | PrintSuperVision 4.0 User Guide - Page 89
Configuring MFP Devices MFP devices, such as the OKI MC561 and MB491 provide many options when scanning documents. since it provides an efficient way to configure Scan Profiles on a large number of compatible OKI MFP devices by a "one button click". To make filenames from devices different, Scan - Oki B430d-beige | PrintSuperVision 4.0 User Guide - Page 90
PSV's Enterprise Edition provides a tool for configuring Scan Profiles. This tool is most useful when profiles need to be established on a large number of MFP devices connected to a network. PSV can be used to "push" Scan Profiles to a large number of devices. The system can have a 'Scan Template' - Oki B430d-beige | PrintSuperVision 4.0 User Guide - Page 91
individual devices as well. The tool is accessed by selecting Configure MFP Devices from the Tools menu. Interactive Configuring of Scan Profiles OKI MC561 and MB491 devices support up to 99 Scan Profiles. Each profile is numbered from 01 to 99. To set up Scan Profiles in a particular device, select - Oki B430d-beige | PrintSuperVision 4.0 User Guide - Page 92
"ftp" and password that includes character "@" like in email address. HTTP: Be aware that IIS 7 or newer (Windows 2008 and Windows 7) do not support "anonymous HTTP PUT" so Username and Password must be provided. Make sure to enter correct port number for the selected protocol. Default choices are - Oki B430d-beige | PrintSuperVision 4.0 User Guide - Page 93
to easily configure the same scan profile to a number of devices. Adding a New Scan Template: To add a scan template, select an individual MFP device or printer group from the Device dropdown list and click the "Add" button. If the "Add" button is not shown, click "Show Templates". If an individual - Oki B430d-beige | PrintSuperVision 4.0 User Guide - Page 94
template to be used by a particular MFP device, the scan template must be applied to that device. To do this: 1. Select the individual device or printer group where the template has been saved from the Device dropdown list. 2. Click in the Id column of the template you want to apply. 3. Click - Oki B430d-beige | PrintSuperVision 4.0 User Guide - Page 95
can have a Filename set as: "Order_{Address}_{Name}_#n". When this template is applied to a device with Address "192.168.1.100" and name "OKI-MC561-221037", the Scan Profile created in the device will have Filename setting "Order_192.168.1.100_OKI-MC561-221037_#n". The Address attribute has been - Oki B430d-beige | PrintSuperVision 4.0 User Guide - Page 96
Attributes can also be imported from a CSV file, from "Printers | Import Printers and Attributes" tool. Date/Time and Document Number in Filename: To help make each scan file name unique, MFP device can insert current date/time - Oki B430d-beige | PrintSuperVision 4.0 User Guide - Page 97
Show Logs Click on "Show Logs" button presents a list of attempts to configure devices in the selected group. Using a Scan Profile from the MFP device's Control Panel Press the "Scan" button. Select "Network PC" using the up and down arrows on the control panel. Press the "OK" button. Use - Oki B430d-beige | PrintSuperVision 4.0 User Guide - Page 98
Use the up and down arrows to select the desired Scan Profile. Press the "Start" button on the control panel to start scanning. The scan file is sent to configured file server 98 - Oki B430d-beige | PrintSuperVision 4.0 User Guide - Page 99
up groups of devices. Currently there are 4 sample templates included with PSV. To use Group Configuration: Click Tools from the main menu and click Printer Group Config from the drop down box. 2. Select a template from the drop down menu. 3. Select the Target Group of devices that will receive the - Oki B430d-beige | PrintSuperVision 4.0 User Guide - Page 100
"address scheme". Typically, printers have "fixed last octet" inside of a subnet. This tool helps find matching printers inside of selected subnets, of gateway address and subnet mask. These options can be configured manually using a browser and the device's embedded web forms. PSV helps - Oki B430d-beige | PrintSuperVision 4.0 User Guide - Page 101
" associated with it. Those are the name/value fields provided by PSV users and stored in database. Addresses of printed device as well as printer groups and subnets can be "imported" from CSV files, along with related attributes, and saved into database. Attributes as well as other data can - Oki B430d-beige | PrintSuperVision 4.0 User Guide - Page 102
required for configuring device settings follows: "IP range": Defines the IP address range for a subnet. It is also used as name of the printer group associated with the subnet. The last octet contains the start (including) and end (including) addresses in the range. For example: 172.31.19 - Oki B430d-beige | PrintSuperVision 4.0 User Guide - Page 103
Launch PrintSuperVision from a browser Login as Administrator. Default username is: "admin" and default password is: "password". Navigate from Menu: Printers to Import Printers and Attributes. Click the Browse button and specify the path to the Import file in csv format. Click Preview, to see - Oki B430d-beige | PrintSuperVision 4.0 User Guide - Page 104
a Printer group to correspond to the subnet. The name of the Printer group added as attributes of this Printer group. Discover printers in the subnets: Click Printers then to Discovery. Click the Start Discovery button. This will discover all printers helps find matching printers inside of selected - Oki B430d-beige | PrintSuperVision 4.0 User Guide - Page 105
print device inspect current configuration; change configuration of selected device. Configuration settings can be assigned manually or accepted from attributes of the printer group. Configure Supported Printers from all subnets in database: Clicking Inspect devices from database button tells PSV to - Oki B430d-beige | PrintSuperVision 4.0 User Guide - Page 106
Desired Gateway Address: If selected for configuration, this will be Gateway Address. Value for this field is retrieved from the printer group attribute "DefaultGateway". Desired Subnet Mask: If selected for configuration, this will be Subnet Mask. Value for this field is retrieved from the - Oki B430d-beige | PrintSuperVision 4.0 User Guide - Page 107
Discover single subnet: When a user selects the Configure option for "Discover single subnet", the following page will be rendered. The "Subnet Address to Scan" dropdown provides a list of all subnets, including those that were imported from a CSV file. Clicking on the Start button will initiate - Oki B430d-beige | PrintSuperVision 4.0 User Guide - Page 108
group attribute "DefaultGateway". Desired Subnet Mask: Default value for this field is retrieved from the printer group attribute "SubnetMask". Note: If the printer group associated with the subnet does not have values for these attributes, default values for desired settings will be populated - Oki B430d-beige | PrintSuperVision 4.0 User Guide - Page 109
Configure Dynamic IP When current address is "static", the tool provides an option to "change to dynamic IP". When selected, this changes the configuration of the device, and then starts re-discovery of the selected subnet to find a new address of the device assigned by DHCP. 109 - Oki B430d-beige | PrintSuperVision 4.0 User Guide - Page 110
Configuring Static IP Addresses: For technicians (non-PSV Admins) who are installing or replacing printers onsite a separate tool is provided called the "config static address tool". The tool is a subset of features, (or a part of) the "Public Web Site" feature - Oki B430d-beige | PrintSuperVision 4.0 User Guide - Page 111
group. All of the values displayed are read only, and cannot be changed by the user. Click the Update button, to change printer settings to desired Address settings. Enabling "Configure Static IP Address" in Public Web Site using PSV Setup tool: The "Public Web Site" feature can be - Oki B430d-beige | PrintSuperVision 4.0 User Guide - Page 112
When the "Configure Static IP Address" tool is enabled, the main page on the public web site includes a link to this tool. Configure One: Gateway, Subnet PSV allows you to read the current configuration settings in place for one print device and change it. The "Configure One: Gateway, Subnet" page - Oki B430d-beige | PrintSuperVision 4.0 User Guide - Page 113
Enter the correct Gateway address - for example 172.31.19.1 - and Subnet Mask - for example 255.255.255.192 - and click the Set Gateway, Subnet button. The program will make the necessary changes in the device. Click Get Model, Gateway, Subnet button to verify the changes. 113 - Oki B430d-beige | PrintSuperVision 4.0 User Guide - Page 114
the devices that have already been configured. Skip failed - Select this option if you know that the devices that failed are not in active service. Show Log - This button shows the results of the operation. Show Status - Shows the status of the devices current configuration. Click Fix Gateways - Oki B430d-beige | PrintSuperVision 4.0 User Guide - Page 115
Click Show Logs button to view the log of all the actions taken. 115 - Oki B430d-beige | PrintSuperVision 4.0 User Guide - Page 116
to disable on-line ordering is also included. You can order supplies for your Oki devices at any time by: 1. Selecting Tools / Order Supplies from the main menu to: Search for supply item Create an order manually Configure the URL for all on-line ordering Edit PSV's database of supplies - Oki B430d-beige | PrintSuperVision 4.0 User Guide - Page 117
be discussed later in this section. Items for Local Printers: Click this option for a list of supply items to obtain a description of the supply item and Oki part number needed to place an order. Click Next your organization, you have the option to manually create a printed supplies order page that - Oki B430d-beige | PrintSuperVision 4.0 User Guide - Page 118
2. You can add information to each printed supply order page by typing information in the To, From, Subject and Text fields template. Information typed will be added as a header to each supply order page. 3. Select the Print Header Enable check box to add the pre-configured information to each - Oki B430d-beige | PrintSuperVision 4.0 User Guide - Page 119
or disable on-line ordering entirely, select or deselect the Online Link check box. Checking this box will add the Order Online button to the printer status page (and system wide) and allows users to order supplies on-line from many different areas. Unchecking the box removes the Order Online button - Oki B430d-beige | PrintSuperVision 4.0 User Guide - Page 120
Selecting the Edit Supplies List radio button tells PSV to use your edited list (versus the default list). Clicking on the Edit Supplies List link (displayed in blue) takes you to the area where additions and edits can be made and is displayed in the following screenshot. 1. Click on the globe icon - Oki B430d-beige | PrintSuperVision 4.0 User Guide - Page 121
than http://esales.okidata.com. As an alternative to editing each supply item manually, you may edit the Supplies List XML file that PSV uses for this purpose disable the ability to order supplies either on-line or by manually printing a supplies order page (discussed earlier), click the Disable Supplies - Oki B430d-beige | PrintSuperVision 4.0 User Guide - Page 122
Supplies Ordering Calendar: To help you plan ahead when ordering supplies, PSV offers a monthly supplies calendar view that indicates (based on historic usage) when a supply item will run out and when a maintenance item needs to be replaced. And with your favorite picture, you can print the calendar - Oki B430d-beige | PrintSuperVision 4.0 User Guide - Page 123
the selected device/s. The color and mono page counts are computed by the printer controller. If the controler board is replaced, or some other reset is done breakup, Scan, and Fax counts. These are reported only for some OKI devices. Reports the page counts by each tray. The tray counts reflect - Oki B430d-beige | PrintSuperVision 4.0 User Guide - Page 124
Configuring Report Properties: Before selecting and scheduling delivery of an individual report, you have the option to add or delete many different attributes and properties that are available for reporting. Once the properties and attributes are saved, PSV creates a universal report configuration - Oki B430d-beige | PrintSuperVision 4.0 User Guide - Page 125
: This report displays the color and mono page counts on a monthly or daily basis. This report is available only for a select group of printers. For OKI products, the devices return many counter values. Following is a brief description of the various counters. Total Engine Page Count - This count is - Oki B430d-beige | PrintSuperVision 4.0 User Guide - Page 126
will be displayed. For example, if you only wanted the list to contain OKI model B710, you could enter "B710" in the edit field. Filtering is "Report Properties" link allows you to change the printer properties that are shown for individual printers. The Report Properties are displayed only when the - Oki B430d-beige | PrintSuperVision 4.0 User Guide - Page 127
When the Device Usage checkbox is checked, the counts for each device are shown in addition to the totals. The Printing Report can be scheduled to run automatically by clicking the Schedule button. The report is emailed to selected PSV users when run this way. Scheduling a report can be added by - Oki B430d-beige | PrintSuperVision 4.0 User Guide - Page 128
of scheduling the Low Supplies Report consists of the following: Managing the list of print devices in the PSV database Configuring printer groups Defining Low Supplies Report parameters Creating Schedules for Low Supplies Report This report lists devices with a consumables value lower than - Oki B430d-beige | PrintSuperVision 4.0 User Guide - Page 129
HTML (Web), CSV (Excel), and XML. A sample Low Supplies Usage Report is displayed below. To view additional details of a specific device, click on the Printer Log hyperlink. The Low Supplies Report can be scheduled to be sent to different users or user groups and a number of reports can be scheduled - Oki B430d-beige | PrintSuperVision 4.0 User Guide - Page 130
The email Subject line includes the Description field in the reports sent. The current list of scheduled reports is accessed by selecting Reports | Low Supplies Report | Schedule. You can edit the individual report settings. If you make any changes, be sure to click the Save button. Toner Changes - Oki B430d-beige | PrintSuperVision 4.0 User Guide - Page 131
Scheduling a Toner Change Report: A Toner Change report can be scheduled to run periodically and automatically delivered via email to an individual or group. 1. Click the Schedule button 2. Click the Add Toner Changes Report button 3. Select a starting date and time, select a recurring interval for - Oki B430d-beige | PrintSuperVision 4.0 User Guide - Page 132
The toner changes report will be generated and sent to the recipient on the dates and times indicated. Note: For added convenience the Schedule Logs button located next to the Schedule button provides a quick way to see if/when the Toner Changes Report was generated and sent via email. 1. Click the - Oki B430d-beige | PrintSuperVision 4.0 User Guide - Page 133
After running the report with default settings, you may choose to customize the report: 1. Click the Customize button 2. Select any of the following options % Remaining: Indicates the percent of each supply item that is not used % Used: Indicates the percent of each supply item that has been - Oki B430d-beige | PrintSuperVision 4.0 User Guide - Page 134
Change by Date: Indicates the anticipated date the supply item will run out Days Remaining: Indicates the anticipated number of days remaining before the supply item runs out Start Date: The date that PSV started monitoring the device Start Value: The consumable value recorded when PSV - Oki B430d-beige | PrintSuperVision 4.0 User Guide - Page 135
A sample of the Supplies Usage Forecast Report is shown below which indicates the consolidated list of supplies that need to be replaced in the next few days. The details of the forecast report show additional information about the device and the consumables data. Scheduling a Supplies Usage - Oki B430d-beige | PrintSuperVision 4.0 User Guide - Page 136
2. Select a starting date and time, select a recurring interval for the report to be generated and sent, indicate email recipients 3. Choose formatting options 4. Click Save Click the Schedule Logs button to verify that reports are being generated and sent according to the schedule specified. 136 - Oki B430d-beige | PrintSuperVision 4.0 User Guide - Page 137
Printed Pages Report The printed pages report displays the number of pages printed over a period of time by an individual device or by a group of devices. Like all of PSV reports, you can use the Reports Properties feature prior to defining the parameters of the report to add additional information - Oki B430d-beige | PrintSuperVision 4.0 User Guide - Page 138
to the schedule specified. Exporting Device Properties and Attributes Report The Export Printers Data option makes it easy to view and save a list of down box to configure the report). Select Reports from the main menu and Export Printers Data from the drop down box. Note: if you have more than one - Oki B430d-beige | PrintSuperVision 4.0 User Guide - Page 139
generation and distribution of this report. Usage Report Many devices from Oki Printing Solutions are capable of producing a Usage Report that is generated status is also displayed in the Usage Report. Note: With most Oki devices, the Usage Report feature can be disabled from the device's - Oki B430d-beige | PrintSuperVision 4.0 User Guide - Page 140
The Collect Data option instructs PSV to obtain the latest information from the device before the usage report added convenience PrintSuperVison can enable the Usage Report option remotely on most Oki devices by clicking on the Enable Usage Report Feature. Select a group of devices and click start. - Oki B430d-beige | PrintSuperVision 4.0 User Guide - Page 141
was printed, the name of the computer used, the driver used, the print queue, whether it was printed via you can use this report if you have non-Oki devices connected to PC's that are running the PSV of the three choices: Sum by User, Sum by Printer or Logs Clicking Sum by User generates a simple list - Oki B430d-beige | PrintSuperVision 4.0 User Guide - Page 142
of pages printed. Finally, click the CSV option on any of these reports to export the data to excel for further manipulation. Printers Log Report The Printers Log report collects status messages that are periodically displayed on the device's operator panel and saved in the device's memory. It can - Oki B430d-beige | PrintSuperVision 4.0 User Guide - Page 143
"data arriving". You can also sort the logs by date / time of by device. To run the Printers Log report: 1. Click Reports from the main menu and Printers Log from the drop down box. 2. Select All Printers, an individual group of devices and/or a single device from the drop down menu 3. Select the - Oki B430d-beige | PrintSuperVision 4.0 User Guide - Page 144
view or select All. Available options are: Errors, Statuses, Oki Toners, Oki Toner and Page Counts, All. 5. The Exclude area allows time the log was registered or by individual device. 7. Click Show to generate the Printer Log report Note: When All is selected in the View field, you have the ability - Oki B430d-beige | PrintSuperVision 4.0 User Guide - Page 145
with respect to device use. The report allows you to see totals by printer and by user. You can also view the data for each individual job represent the physical piece of paper. The Device Job Logs report is supported for the following OKI devices: B6200, B6300, B6250, B6500, B710, B720, B730, - Oki B430d-beige | PrintSuperVision 4.0 User Guide - Page 146
done using TopAccess and requires administrator log in. To run a Device Job Logs report: The user can filter the data by printer/printer group and by user. Selecting "Sum by Printer" or "Sum by User" from the "Report" drop-down list results in summary data being reported. To view detailed job data - Oki B430d-beige | PrintSuperVision 4.0 User Guide - Page 147
Meter Reading Report The Meter Reading report shows color and mono page counters at the end of the selected interval. Counter values may not change for several days if the device is not being used. The report takes into account any inactivity that occurs at the end of a period. This provides a - Oki B430d-beige | PrintSuperVision 4.0 User Guide - Page 148
Scheduled mode is used to configure periodic sending of the report as an email. The last report date is saved as 'Reported Before', to remember when to send next scheduled report. "Process Now" generates the Meter Reading report immediately based on the displayed report settings. Show Email Logs - Oki B430d-beige | PrintSuperVision 4.0 User Guide - Page 149
print devices are described in this section. Not all OKI devices are supported. The main features of PSV Enterprise Edition Accounting are: Agents PSV Agent Communicates with PSV Server to get and send printer data Receive and process print jobs from individual computers Adjust print - Oki B430d-beige | PrintSuperVision 4.0 User Guide - Page 150
. The option to collect job logs or to control printer access is first defined in PSV server. Sync with Those Accounting features are optimized for selected OKI devices and provide rich set of management the time users of print devices and print services are already managed in Active Directory, and - Oki B430d-beige | PrintSuperVision 4.0 User Guide - Page 151
and other PSV Servers, and all this is managed form "Services => Data Synchronization" tool. Options => Users Access to PSV " field. This indicates you are interested in print logs from network printers and USB-connected printers respectively. "Color Quota", "Mono Quota", and "Scan Quota" define - Oki B430d-beige | PrintSuperVision 4.0 User Guide - Page 152
(Optional) Default Color and Mono print quotas, used when a print quota is not defined for an individual user. Default Windows "Domain" to be added for device job logs. To change web password in Managed devices when they are synched with PSV Database. If this checkbox is checked, device - Oki B430d-beige | PrintSuperVision 4.0 User Guide - Page 153
. Sync with Active Directory Relevant user data such as name, account ID, and print ID can be imported from Active Directory using PSV. From the Services menu select "Data Synchronization." Then click the "Sync AD Now" link. 153 - Oki B430d-beige | PrintSuperVision 4.0 User Guide - Page 154
Browse button to select the CSV or XML file containing the Directory User data. 5. Click the Upload button to import the data. Manually Adding Users Users can be manually added to PSV by selecting Directory Users from the Accounting menu. Then, click the Add Directory User button. To be able to use - Oki B430d-beige | PrintSuperVision 4.0 User Guide - Page 155
Managed Print Devices A managed print device is one that has been configured by PSV for accounting. The option to collect job logs or to control printer access is first defined in PSV server. The device is then configured with the desired setting. This feature is available only for a select group of - Oki B430d-beige | PrintSuperVision 4.0 User Guide - Page 156
in the device until they are synched using Sync Now. The synchronization can be scheduled by clicking the Schedule tab. PSV EE supports several options with respect to managing printers. Logging is the most basic option. When logging is enabled, print logs are collected from the device so that print - Oki B430d-beige | PrintSuperVision 4.0 User Guide - Page 157
MFP console using an account ID in order to copy. There are no restrictions when printing. When "full control" accounting is configured on a compatible OKI print device, each print job needs to include an "AccountID" the print device has been configured to accept. If the AccountID is not present or - Oki B430d-beige | PrintSuperVision 4.0 User Guide - Page 158
print device managed by another server. Select the "Take over if device is managed by another tool" checkbox prior to clicking Sync. Clicking the Managed Printer Users link shows the list of users who have been configured for the device. A device must be configured with user data if Full accounting - Oki B430d-beige | PrintSuperVision 4.0 User Guide - Page 159
Clicking the Changes Log link displays a log of configuration changes made to the managed device. 159 - Oki B430d-beige | PrintSuperVision 4.0 User Guide - Page 160
. Accounting => Device Job Accounting Logs The Device Job Accounting Logs page provides reporting on PSV accounting data. The user can filter the data based on printer, user, and date. 160 - Oki B430d-beige | PrintSuperVision 4.0 User Guide - Page 161
When the "Logs" option is checked, the report provides detailed data on each print job. When the "Sums" option is checked, the report includes two tables of data. The first shows the print, copy, and scan totals for each user broken out by device. The second shows the print, copy, and scan totals by - Oki B430d-beige | PrintSuperVision 4.0 User Guide - Page 162
custom print queues (configured to "print to file" for example). For each device there is a column "Job Accounting" that is ON or OFF for compatible Oki devices. Links to Windows and Device job logs for each printer are provided. 162 - Oki B430d-beige | PrintSuperVision 4.0 User Guide - Page 163
. If they are, then the device job logs are used for that printer. Otherwise Windows logs are used. Note that Windows Job Logs are available only if PSV Agent is installed on a Windows XP or a Windows 2003 computer. Services => Data Synchronization In most enterprise environments, the user list is - Oki B430d-beige | PrintSuperVision 4.0 User Guide - Page 164
Directory administrator can create a custom field in Active Directory for this purpose. The Data Synchronization screen is accessed through the Services menu. Data synchronization is scheduled using the "Start synchronization at" and "Data Sync Interval" fields. The "Start synchronization at" field - Oki B430d-beige | PrintSuperVision 4.0 User Guide - Page 165
Synchronization with Active Directory will only be done if the "Active Directory Synchronization" checkbox is checked. Likewise, configuration and user data will only be sent to managed devices if the "Device Synchronization" checkbox is checked. The "Device Synchronization" checkbox must also be - Oki B430d-beige | PrintSuperVision 4.0 User Guide - Page 166
recent print jobs can be done by selecting "Print Agents" from the "Services" menu. The "Agent Status" information includes the status of all configured the option to Cancel print jobs that are not printed yet. When the Agent service is not running an error message is displayed. If the Agent is not - Oki B430d-beige | PrintSuperVision 4.0 User Guide - Page 167
Options => Features Access Rights In enterprise environments, all the print management jobs may not be the responsibility of the IT administrator. The IT administrator can delegate some of the tasks to others without providing complete administrator access to PSV. Some features available only for - Oki B430d-beige | PrintSuperVision 4.0 User Guide - Page 168
by the device, so as a user you must manually enter data into the attribute fields. The attributes can Printer Addresses & Attributes" option in Printers menu. To add attribute data 1. Select Printers from the main menu 2. Select Printers from the drop down menu 3. Click on any status icon (printer - Oki B430d-beige | PrintSuperVision 4.0 User Guide - Page 169
To import a CSV file: 1. Click Printers from the main menu 2. Select Import Printers and Attributes 3. Browse for an appropriate CSV file, Indicate how the fields are delimited and click Import. Another way to import the CSV file is: 1. - Oki B430d-beige | PrintSuperVision 4.0 User Guide - Page 170
client that has a locally connected Oki device. The agent consists of a Windows Service that monitors local print devices the device was directly connected to the network. The agent supports all popular Windows operating systems including Win XP, Vista, instructions to install the PSV USB Agent. 170 - Oki B430d-beige | PrintSuperVision 4.0 User Guide - Page 171
171 - Oki B430d-beige | PrintSuperVision 4.0 User Guide - Page 172
Tab The Agent is able to communicate device status and additional printer data with the PSV server application. The configuration required to enable will need to stop and restart the service. The URL of the PSV server is entered in the PrintSuperVision Service URL field (for example: http://11.22 - Oki B430d-beige | PrintSuperVision 4.0 User Guide - Page 173
Running or Stopped. "Refresh" allows you to view the current status of the Agent service. Click on "Show Service Log" to view the log of the actions taken. The service log can be archived by clicking the "Archive Service Log". To clear the data shown in the bottom part of the Agent, click on - Oki B430d-beige | PrintSuperVision 4.0 User Guide - Page 174
program parameters are provided through command line arguments. The installation completes without any additional user interaction. The following command line arguments are supported: /URL= Specifies the URL of PSV Server. This is the URL the Agent will send device data to. The URL must be - Oki B430d-beige | PrintSuperVision 4.0 User Guide - Page 175
, uninstalls, monitors, and configures the PSV Desktop Agent on computers within a domain. The Director can also collect information about printer queues, drivers, and ports on either a single computer or all computers in a domain. If the PSV Director application was selected for installation - Oki B430d-beige | PrintSuperVision 4.0 User Guide - Page 176
Tab This tab indicates whether or not the PSV Agent is installed on the currently selected computer. If it is installed, you can check the service status and make configuration changes. Additionally you may install, upgrade, or uninstall the PSV Agent from this tab. To install the PSV Agent using - Oki B430d-beige | PrintSuperVision 4.0 User Guide - Page 177
method to discover devices. Click the Show Queues button to refresh the list Click the Discovery button to discover the network printers on this machine. Only HTTP communication is supported for this feature. To add devices to the PSV database, enter the location of the PSV server, the port number - Oki B430d-beige | PrintSuperVision 4.0 User Guide - Page 178
relies on a service packaged with Windows, called the "Remote Registry Service". In Windows XP and Windows Server 2003, this service is enabled and printer attributes and supplies status from locally connected Oki print devices that are not directly connected to the network. PSV Assistant supports - Oki B430d-beige | PrintSuperVision 4.0 User Guide - Page 179
). An example is: If you are not installing via command line instructions and you are installing locally, follow these steps: Click Next or that is most often used from the list of available device drivers. Click Add in the Monitored Printers section. Your device will be added (you can remove the - Oki B430d-beige | PrintSuperVision 4.0 User Guide - Page 180
Click the Options button 180 - Oki B430d-beige | PrintSuperVision 4.0 User Guide - Page 181
1. Select the desired interval level which controls how often PSV Assistant contacts the PSV Server. 2. Set the option to use HTTPS if desired 3. Click the option to log (save) all messages if desired 4. Select the desired client proxy configuration 5. Click OK If you allow your users to access PSV - Oki B430d-beige | PrintSuperVision 4.0 User Guide - Page 182
of a device, check the level of supplies or to manually run reports. Viewing Device Status To view a list of devices that was previously discovered: 1. Select Printers from the main menu 2. Click Printers, My printers, or Near Me. Selecting "Printers" provides a list of all discovered devices. "My - Oki B430d-beige | PrintSuperVision 4.0 User Guide - Page 183
one main area. You also have the option to select several predefined sets of properties as well as how the information is viewed. 1. Click Printers from the main menu and select Printers from the drop down box. 2 4 3 5 6 7 2. Select the appropriate PSV site from the drop down box 3. Click All - Oki B430d-beige | PrintSuperVision 4.0 User Guide - Page 184
2. Click the Properties button 3. Select the device properties that you wish to display from the "All Properties" list and click Add 4. Reposition the order of the properties according to the viewing order by selecting the property and clicking the Up or Down buttons 5. Click Save to save the "Local - Oki B430d-beige | PrintSuperVision 4.0 User Guide - Page 185
Additional Configuration Settings The settings page provides several configuration options explained below: 1. Click Options from the main menu and Settings from the drop down box 2. Make appropriate settings 3. Click Save Site Information: Site information such as Site Name, Location are included - Oki B430d-beige | PrintSuperVision 4.0 User Guide - Page 186
is chosen. Status Icon Timeout: The Printer status icon will be displayed in gray if instructs PSV to try to switch an Oki device from Offline to Online during auto status refresh. This feature is only available for select Oki devices. Note: The Oki device has to be set to SNMP v1 to support - Oki B430d-beige | PrintSuperVision 4.0 User Guide - Page 187
your native language if you are unfamiliar with the language just selected. Downloading Oki Drivers For convenience, PSV provides a built in search mechanism for Oki drivers and quick links to download a specific driver right from the PSV application. This feature saves time by eliminating the need - Oki B430d-beige | PrintSuperVision 4.0 User Guide - Page 188
PSV database. To obtain the correct firmware version and instructions about the required upgrade order please contact Oki Support. You will need the currently installed version of firmware " button, and click "Save" button. Then, return to the "Printers" list and click the "Refresh Data" button. 188 - Oki B430d-beige | PrintSuperVision 4.0 User Guide - Page 189
189 - Oki B430d-beige | PrintSuperVision 4.0 User Guide - Page 190
Support. Microsoft's IIS may limit the size of a file being uploaded. An error message similar to "Maximum request length exceeded" may be an indication that a file exceeds this limit. If you encounter this problem, IIS can be configured to accept larger files, or the files can be copied manually - Oki B430d-beige | PrintSuperVision 4.0 User Guide - Page 191
The tool has option for including and excluding print devices based on the printer's current status. This is important since sending a firmware update to a print device in an error state can cause problems! The "Avoid Duplicate Sending" option is a convenient way to send the firmware only to devices - Oki B430d-beige | PrintSuperVision 4.0 User Guide - Page 192
time and estimated remaining time. The same options are available when Multi File Printing is "Scheduled". Scheduled sending is done by PSV Engine service, and will not be interrupted by timeouts. Multi File Printing Log PSV maintains a "Multi File Printing Log" where it records the sending of - Oki B430d-beige | PrintSuperVision 4.0 User Guide - Page 193
. During that period, the device will accept data from only the IP address that is configured. It is recommended to use this option. For the OKI B6500, this feature is available from PSV. 193 - Oki B430d-beige | PrintSuperVision 4.0 User Guide - Page 194
194 - Oki B430d-beige | PrintSuperVision 4.0 User Guide - Page 195
the drop down box. The screen shown above is used for searching for specific supply items and service calls that have been previously entered. Add various supply items and service calls before attempting to generate a List. 2. To add supplies to your electronic storage cabinet, click the Supplies - Oki B430d-beige | PrintSuperVision 4.0 User Guide - Page 196
, reduce the amount of inventory or delete the supply item. Click the brown box icon in the edit column to edit supply items. To record a service call: 1. Click the Maintenance Log button and you will return to the main Maintenance Log screen. 2. Click the Add Note Button 3. Select the appropriate - Oki B430d-beige | PrintSuperVision 4.0 User Guide - Page 197
menu and Public Web Services from the drop down box. Six samples test applications are provided and explained below: AboutVersion: Shows the PSV version number Address2 printers: Provides the details of a specific device GetProperties: Shows device properties Printers: Provides a list of the

PrintSuperVision 4.0
Enterprise and Professional Editions
Installation, Configuration
and Users Guide
V. 1.0
1
January 2014