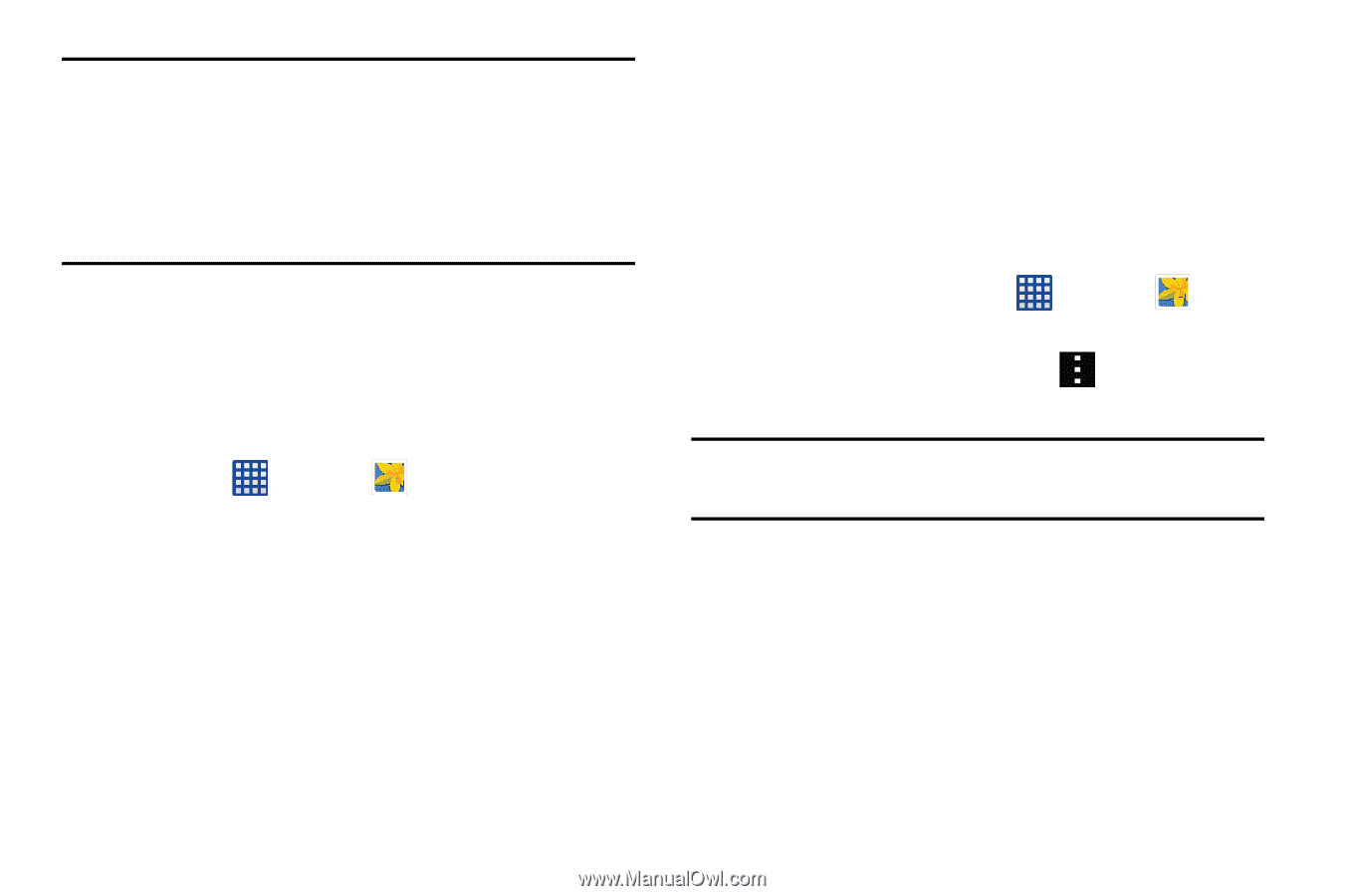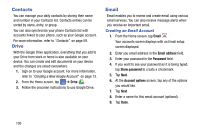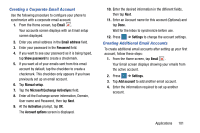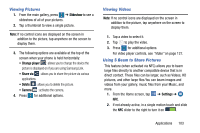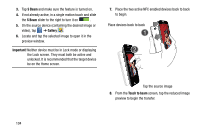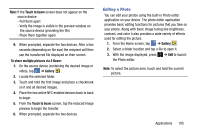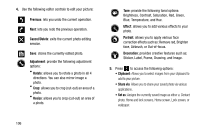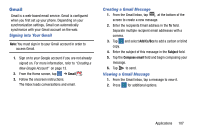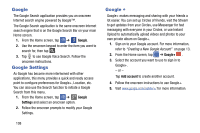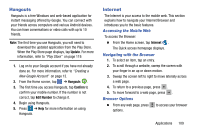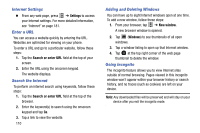Samsung SM-G900AZ User Manual Crt S5 Sm-g900az Kit Kat English User Manual Ver - Page 113
Editing a Photo, Touch to beam, To share multiple pictures via S Beam, Gallery
 |
View all Samsung SM-G900AZ manuals
Add to My Manuals
Save this manual to your list of manuals |
Page 113 highlights
Note: If the Touch to beam screen does not appear on the source device: - Pull them apart - Verify the image is visible in the preview window on the source device (providing the file) - Place them together again 9. When prompted, separate the two devices. After a few seconds (depending on file size) the recipient will then see the transferred file displayed on their screen. To share multiple pictures via S Beam: 1. On the source device (containing the desired image or video), tap ➔ Gallery . 2. Locate the selected folder. 3. Touch and hold the first image and place a checkmark on it and all desired images. 4. Place the two active NFC enabled devices back to back to begin. 5. From the Touch to beam screen, tap the reduced image preview to begin the transfer. 6. When prompted, separate the two devices. Editing a Photo You can edit your photos using the built-in Photo editor application on your device. The photo editor application provides basic editing functions for pictures that you take on your phone. Along with basic image tuning like brightness, contrast, and color it also provides a wide variety of effects used for editing the picture. 1. From the Home screen, tap ➔ Gallery . 2. Select a folder location and tap a file to open it. 3. With the image displayed, press ➔ Edit to launch the Photo editor. Note: To select the picture area, touch and hold the current picture. Applications 105