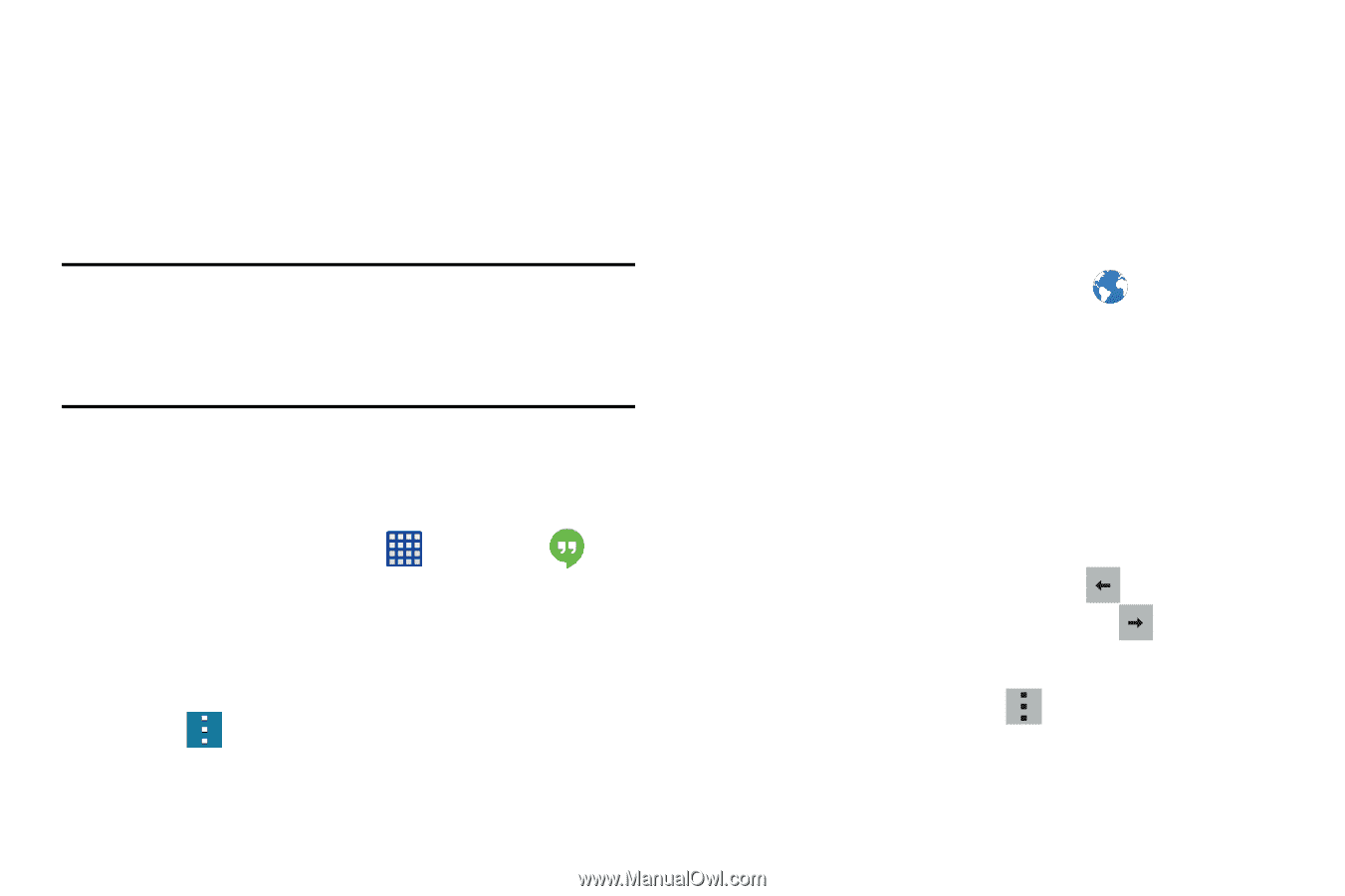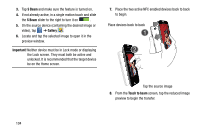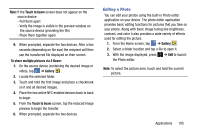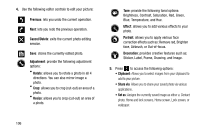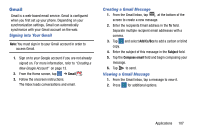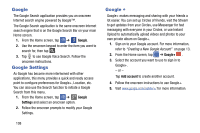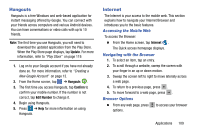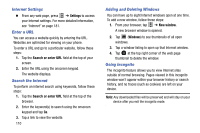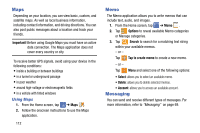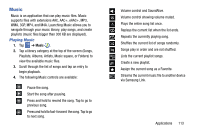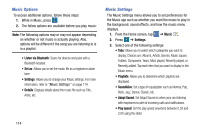Samsung SM-G900AZ User Manual Crt S5 Sm-g900az Kit Kat English User Manual Ver - Page 117
Hangouts, Internet, Accessing the Mobile Web, Navigating with the Browser, Browser Options
 |
View all Samsung SM-G900AZ manuals
Add to My Manuals
Save this manual to your list of manuals |
Page 117 highlights
Hangouts Hangouts is a free Windows and web-based application for instant messaging offered by Google. You can connect with your friends across computers and various Android devices. You can have conversations or video calls with up to 10 friends. Note: The first time you use Hangouts, you will need to download the updated application from the Play Store. When the Play Store page displays, tap Update. For more information, refer to "Play Store" on page 119. 1. Log on to your Google account if you have not already done so. For more information, refer to "Creating a New Google Account" on page 13. 2. From the Home screen, tap ➔ Hangouts . 3. The first time you access Hangouts, tap Confirm to confirm your mobile number. If the number is not correct, tap Edit Number to change it. 4. Begin using Hangouts. 5. Press ➔ Help for more information on using Hangouts. Internet The Internet is your access to the mobile web. This section explains how to navigate your Internet Browser and introduces you to the basic features. Accessing the Mobile Web To access the Browser: Ⅲ From the Home screen, tap Internet . The Quick access homepage displays. Navigating with the Browser 1. To select an item, tap an entry. 2. To scroll through a website, sweep the screen with your finger in an up or down motion. 3. Sweep the screen left to right to move laterally across a web page. 4. To return to a previous page, press . 5. To move forward to a web page, press . Browser Options Ⅲ From any web page, press options. to access your browser Applications 109