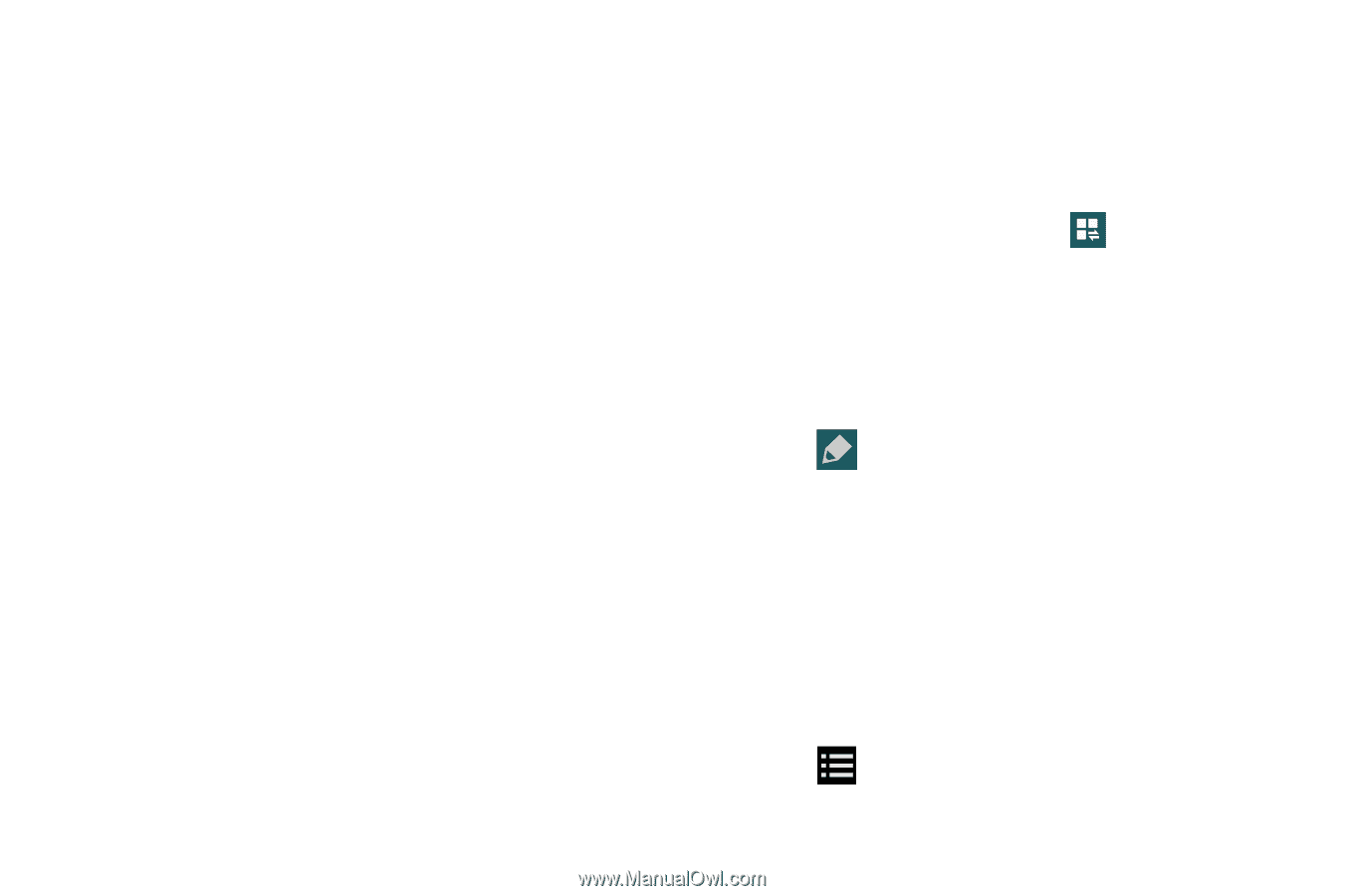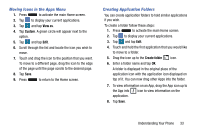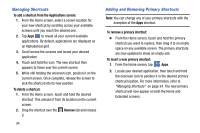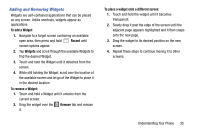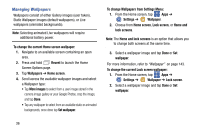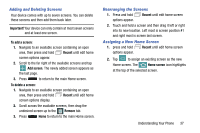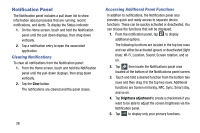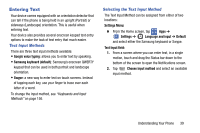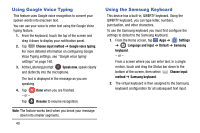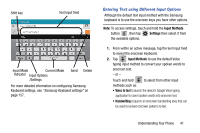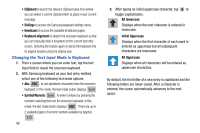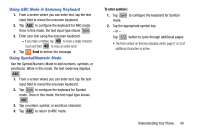Samsung SM-G900AZ User Manual Crt S5 Sm-g900az Kit Kat English User Manual Ver - Page 46
Notification Panel, Clearing Notifications, Accessing Additional Panel Functions
 |
View all Samsung SM-G900AZ manuals
Add to My Manuals
Save this manual to your list of manuals |
Page 46 highlights
Notification Panel The Notification panel includes a pull down list to show information about processes that are running, recent notifications, and alerts. To display the Status indicator: 1. On the Home screen, touch and hold the Notification panel until the pull down displays, then drag down vertically. 2. Tap a notification entry to open the associated application. Clearing Notifications To clear all notifications from the Notification panel: 1. From the Home screen, touch and hold the Notification panel until the pull-down displays, then drag down vertically. 2. Tap the Clear button. The notifications are cleared and the panel closes. 38 Accessing Additional Panel Functions In addition to notifications, the Notification panel also provides quick and ready access to separate device functions. These can be quickly activated or deactivated. You can choose the functions that will be displayed. 1. From the notification panel, tap to display additional options. The following functions are located in the top two rows and can either be activated (green) or deactivated (light blue): Wi-Fi, Location, Sound, Screen rotation, and so on. 2. Tap then locate the Notifications panel area located at the bottom of the Notifications panel screen. 3. Touch and hold a desired function from the bottom two rows and then drag it to the top two rows. Additional functions are Screen mirroring, NFC, Sync, Smart stay, and so on. 4. Tap Brightness adjustment to create a checkmark if you want to be able to adjust the screen brightness via the Notification panel. 5. Tap to display only your primary functions.