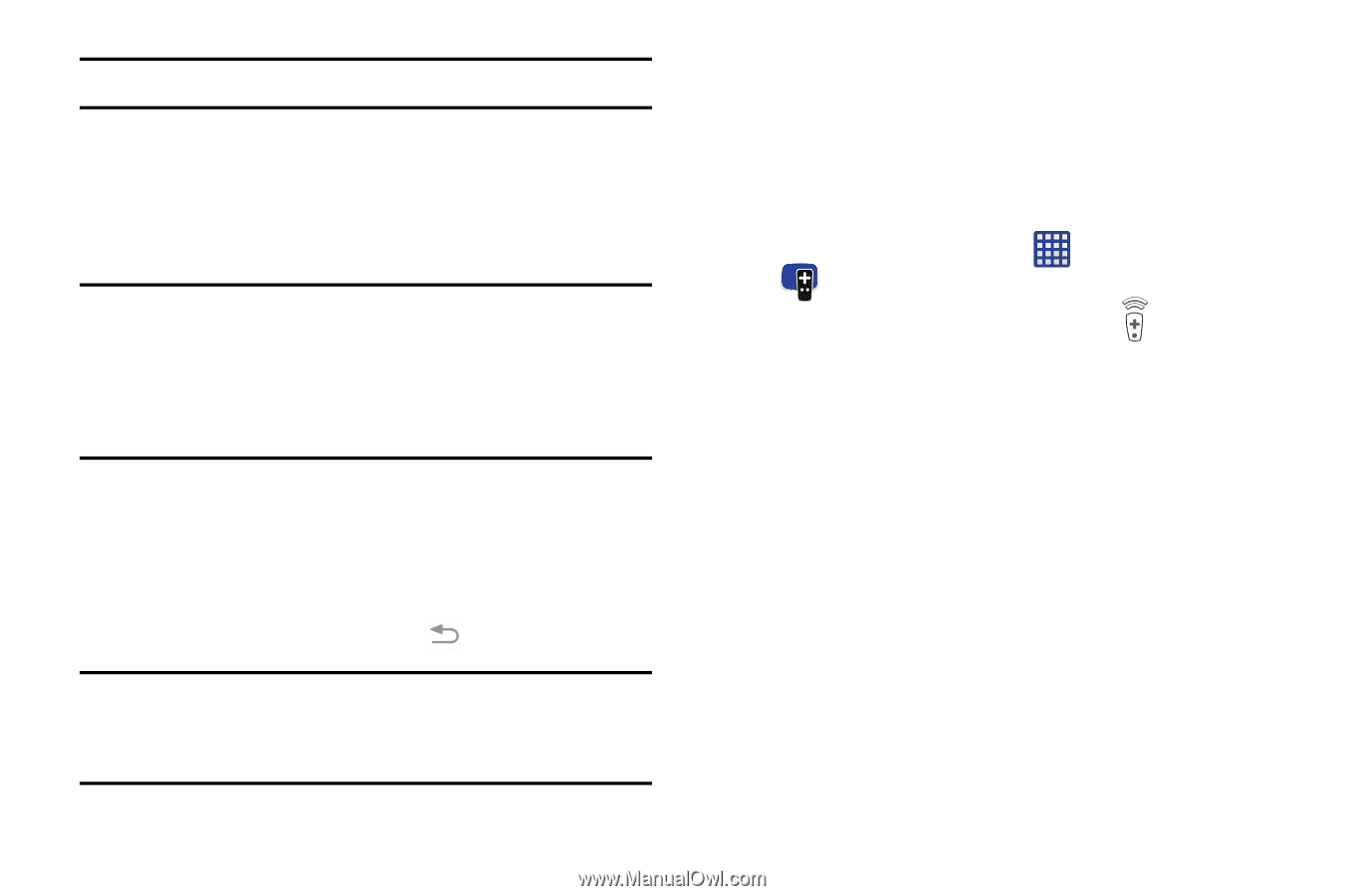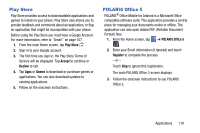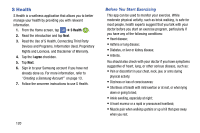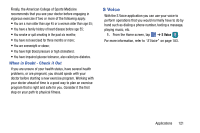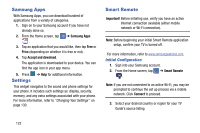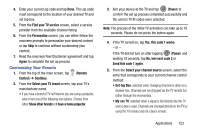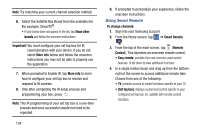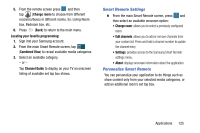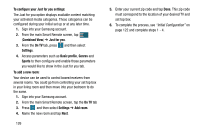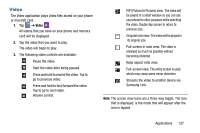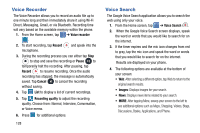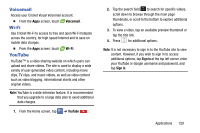Samsung SM-G900AZ User Manual Crt S5 Sm-g900az Kit Kat English User Manual Ver - Page 132
Using Smart Remote, Show other, brands, Important, More info, To change channels, Smart Remote, Remote
 |
View all Samsung SM-G900AZ manuals
Add to My Manuals
Save this manual to your list of manuals |
Page 132 highlights
Note: Try matching your current channel selection method. 6. Select the Satellite Box Brand from the available list. For example, DirectTV®. • If your brand does not appear in the list, tap Show other brands and follow the onscreen instructions. Important! You must configure your set top box for IR communication with your device. If you do not select More info below and follow the onscreen instructions you may not be able to properly use the application. 7. When prompted to Enable IR, tap More info to learn how to configure your set top box to receive and respond to IR controls. 8. Only after completing the IR setup process and programming your box, press . Note: This IR programming of your set top box is a one-time process and once successful should not need to be repeated. 124 9. If prompted to personalize your experience, follow the onscreen instructions. Using Smart Remote To change channels: 1. Sign into your Samsung account. 2. From the Home screen, tap ➔ Smart Remote . 3. From the top of the main screen, tap (Remote Control). This launches an onscreen remote control. • Easy remote: provides the most common used control features. Scroll down to view additional functions. 4. In a single motion touch and drag up from the bottomright of the screen to access additional remote tabs Choose from one of the following: • TV: provides access to control functions specific to your TV. • [Set top box]: displays customized control specific to your configured set top box. Ex: satellite dish remote control functions.