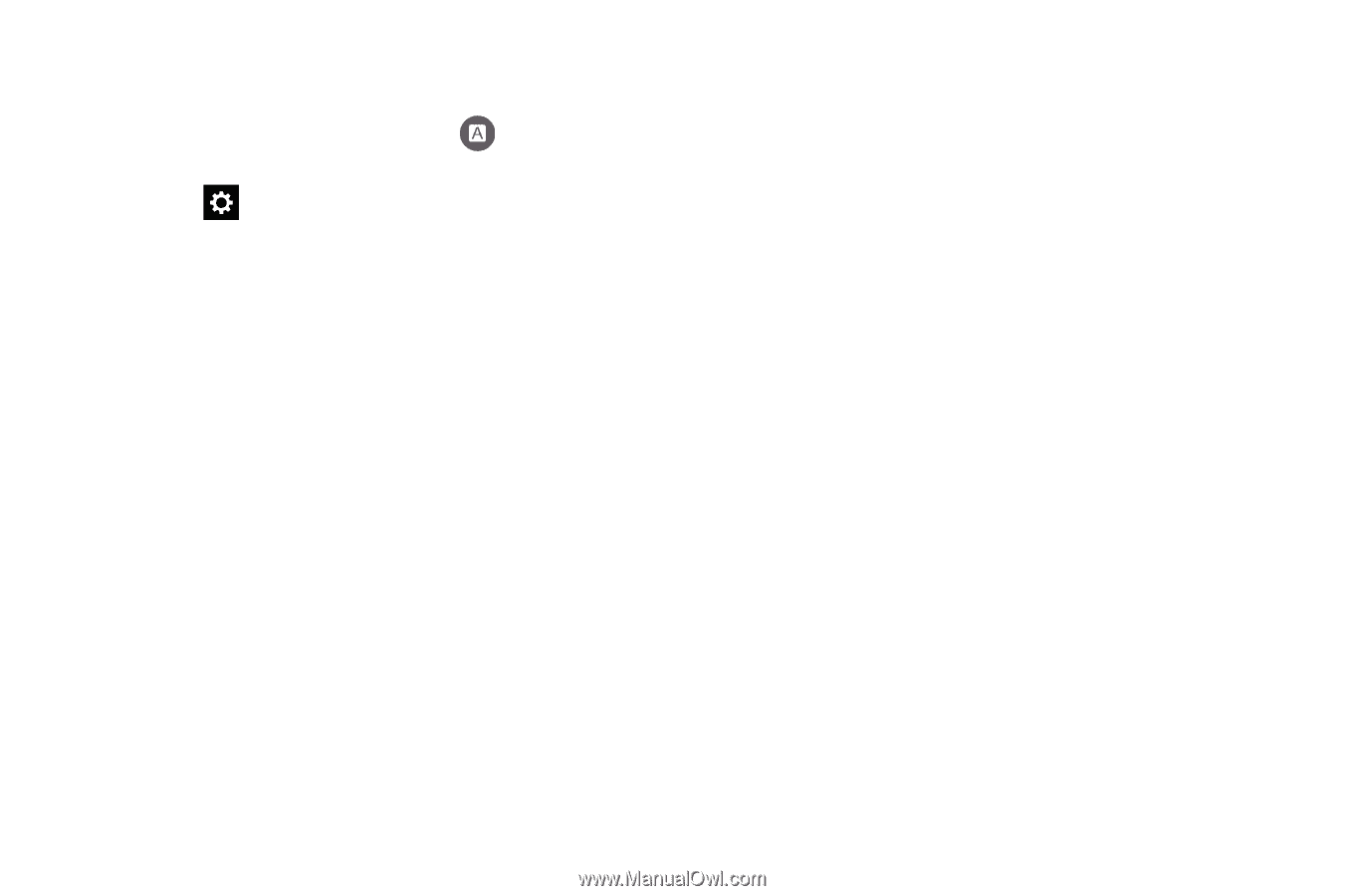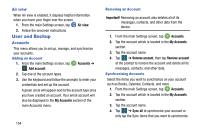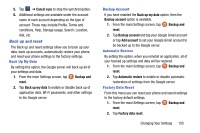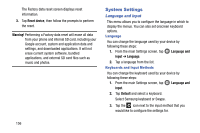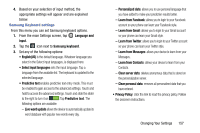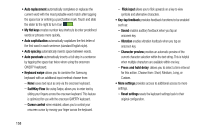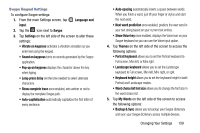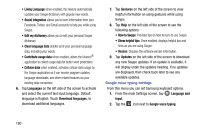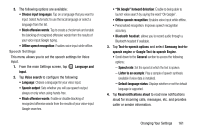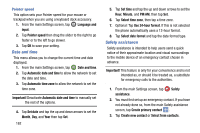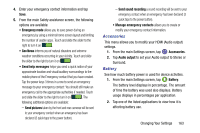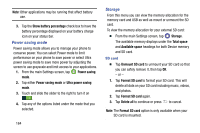Samsung SM-G900AZ User Manual Crt S5 Sm-g900az Kit Kat English User Manual Ver - Page 167
Swype Keypad Settings, Backup & Sync
 |
View all Samsung SM-G900AZ manuals
Add to My Manuals
Save this manual to your list of manuals |
Page 167 highlights
Swype Keypad Settings To configure Swype settings: 1. From the main Settings screen, tap Language and input. 2. Tap the icon next to Swype. 3. Tap Settings on the left side of the screen to alter these settings: • Vibrate on keypress activates a vibration sensation as you enter text using the keypad. • Sound on keypress turns on sounds generated by the Swype application. • Pop-up on keypress displays the character above the key when typing. • Long-press delay set the time needed to select alternate characters. • Show complete trace once enabled, sets wether or not to display the complete Swype path. • Auto-capitalization automatically capitalizes the first letter of every sentence. • Auto-spacing automatically inserts a space between words. When you finish a word, just lift your finger or stylus and start the next word. • Next word prediction once enabled, predicts the next word in your text string based on your current text entries. • Show Voice key once enabled, displays the Voice icon on your Swype keyboard so you can use the Voice input option. 4. Tap Themes on the left side of the screen to access the following options: • Portrait keyboard allows you to set the Portrait keyboard to Full screen, Mini left, or Mini right. • Landscape keyboard allows you to set the Landscape keyboard to Full screen, Mini left, Mini right, or split. • Keyboard height allows you to set the keyboard height in both Portrait and Landscape modes. • Word choice list font size allows you to change the font size in the word choice list. 5. Tap My Words on the left side of the screen to access the following options: • Backup & Sync allows you to backup your Swype dictionary and sync your Swype dictionary across multiple devices. Changing Your Settings 159