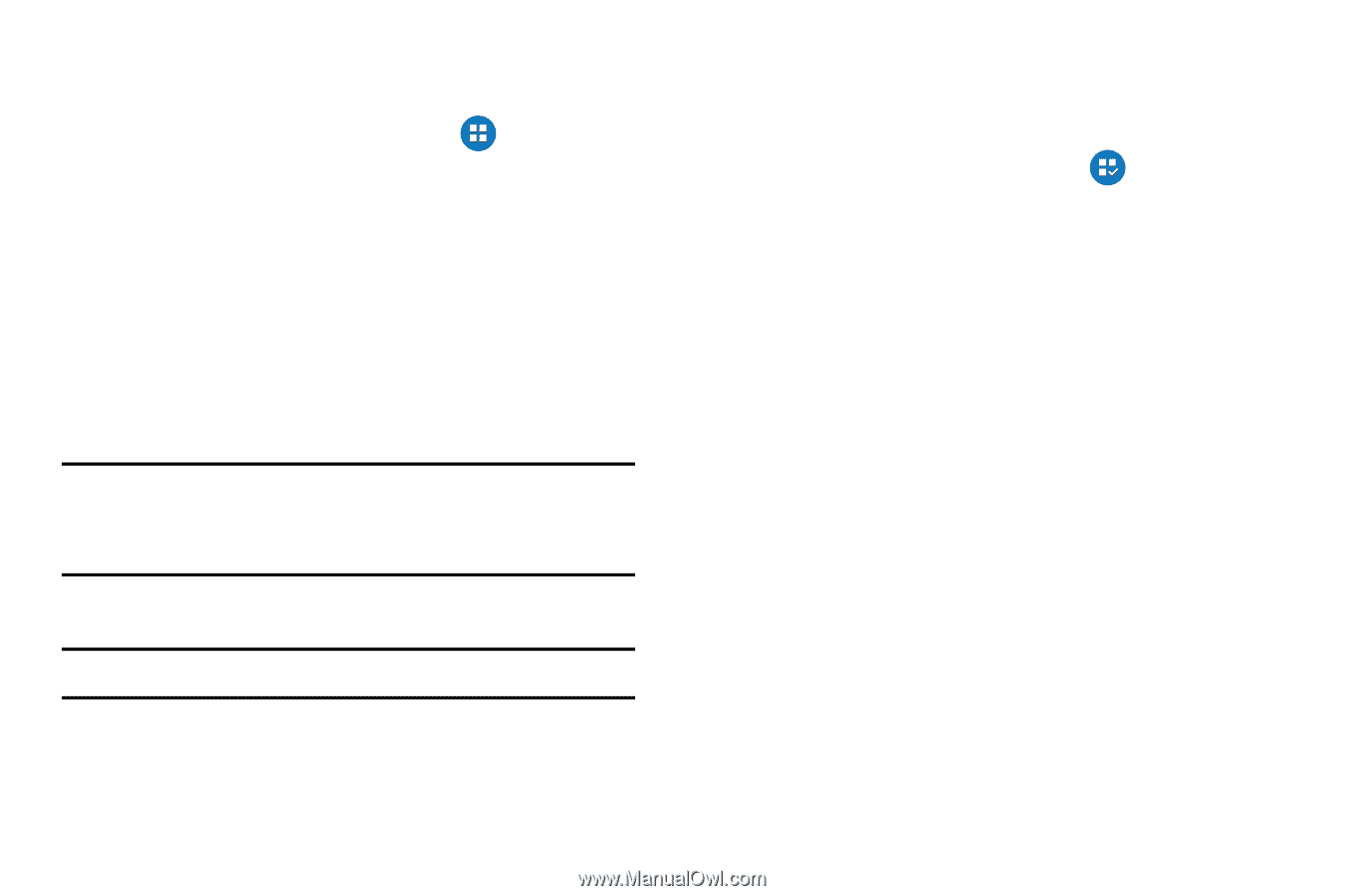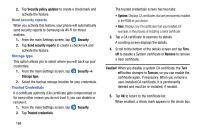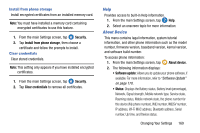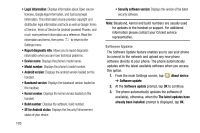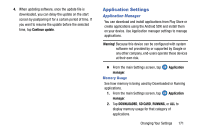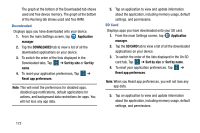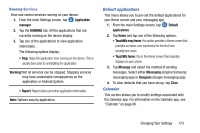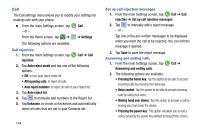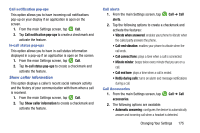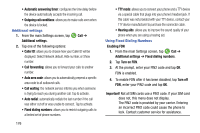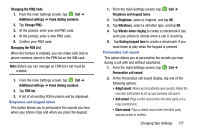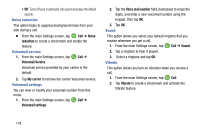Samsung SM-G900AZ User Manual Crt S5 Sm-g900az Kit Kat English User Manual Ver - Page 181
Running Services, Default applications, Calendar, Application, manager, RUNNING, Warning, Default
 |
View all Samsung SM-G900AZ manuals
Add to My Manuals
Save this manual to your list of manuals |
Page 181 highlights
Running Services View and control services running on your device. 1. From the main Settings screen, tap Application manager. 2. Tap the RUNNING tab. All the applications that are currently running on the device display. 3. Tap one of the applications to view application information. The following options display: • Stop: Stops the application from running on the device. This is usually done prior to uninstalling the application. Warning! Not all services can be stopped. Stopping services may have undesirable consequences on the application or Android System. • Report: Report failure and other application information. Note: Options vary by application. Default applications This menu allows you to pre-set the default applications for your Home screen and your messaging app. 1. From the main Settings screen, tap Default applications. 2. Tap Home and tap one of the following options: • TouchWiz easy home: this option provides a Home screen that provides an easier user experience for the first-time smartphone users. • TouchWiz home: this is the Home screen that originally displays on your phone. 3. Tap Message and select the method of sending messages. Select either Messaging (original Samsung messaging app) or Hangouts (Google messaging app). 4. To clear defaults that you have set up, tap Clear. Calendar This section allows you to modify settings associated with the Calendar app. For information on the Calendar app, see "Calendar" on page 89. Changing Your Settings 173