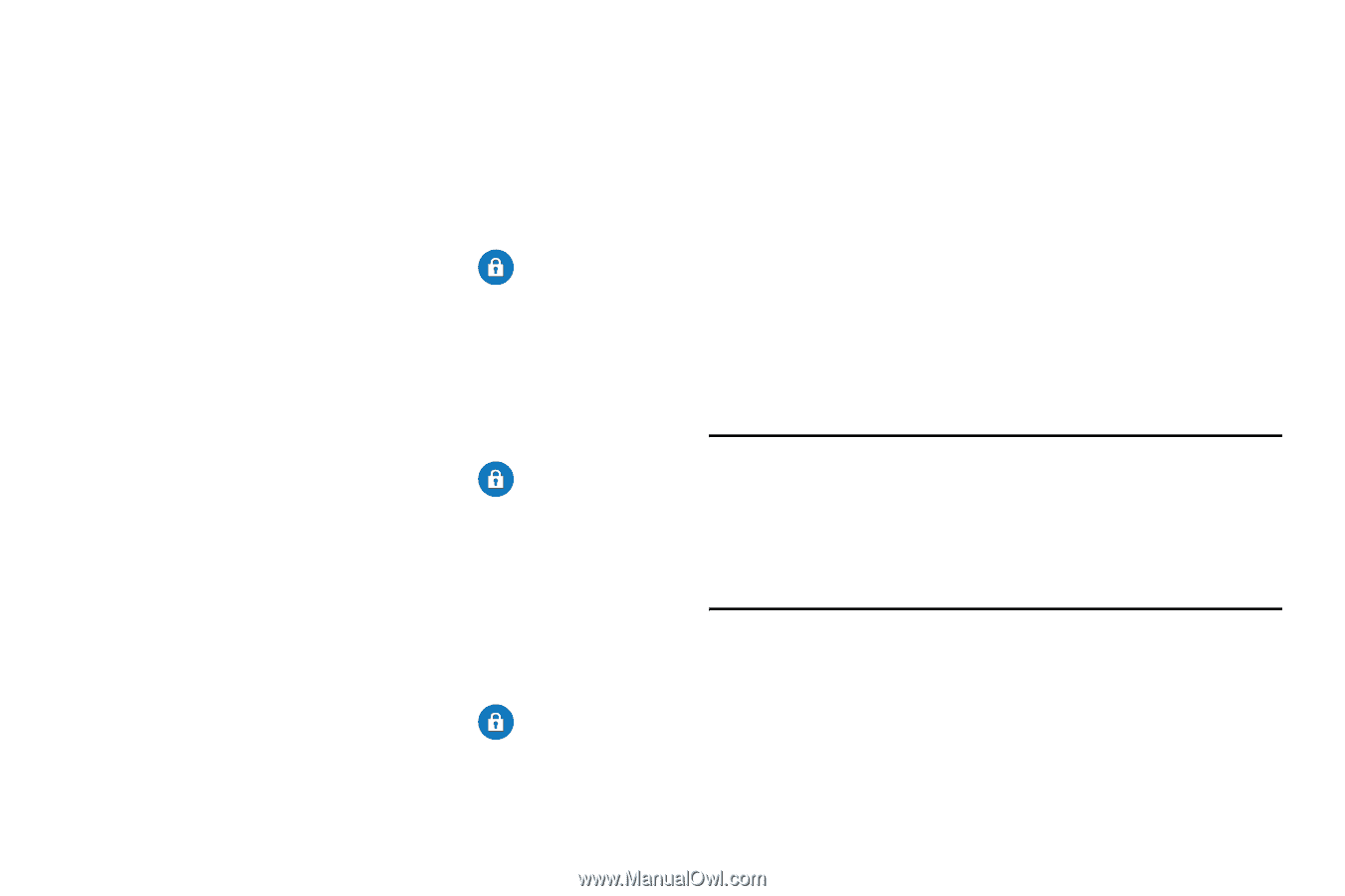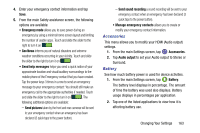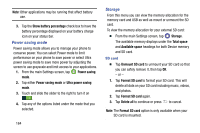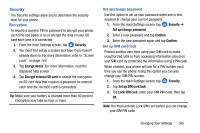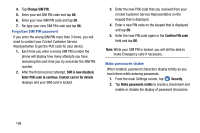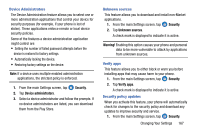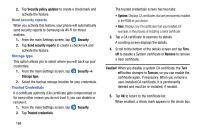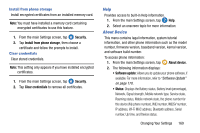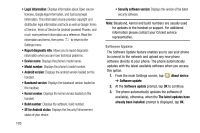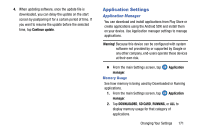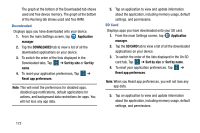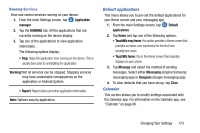Samsung SM-G900AZ User Manual Crt S5 Sm-g900az Kit Kat English User Manual Ver - Page 176
Send security reports, Storage type, Trusted Credentials - rom
 |
View all Samsung SM-G900AZ manuals
Add to My Manuals
Save this manual to your list of manuals |
Page 176 highlights
2. Tap Security policy updates to create a checkmark and activate the feature. Send security reports When you activate this feature, your phone will automatically send security reports to Samsung via Wi-Fi for threat analysis. 1. From the main Settings screen, tap Security. 2. Tap Send security reports to create a checkmark and activate the feature. Storage type This option allows you to select where you will back up your credentials. 1. From the main Settings screen, tap Security ➔ Storage type. 2. Select the backup storage location for your credentials. Trusted Credentials If a certificate authority (CA) certificate gets compromised or for some other reason you do not trust it, you can disable or remove it. 1. From the main Settings screen, tap Security. 2. Tap Trusted credentials. 168 The trusted credentials screen has two tabs: • System: Displays CA certificates that are permanently installed in the ROM of your device. • User: Displays any CA certificates that you installed, for example, in the process of installing a client certificate. 3. Tap a CA certificate to examine its details. A scrolling screen displays the details. 4. Scroll to the bottom of the details screen and tap Turn off to disable a System certificate or Remove to remove a User certificate. Caution! When you disable a system CA certificate, the Turn off button changes to Turn on, so you can enable the certificate again, if necessary. When you remove a user-installed CA certificate, it is permanently deleted and must be re-installed, if needed. 5. Tap OK to return to the certificate list. When enabled, a check mark appears in the check box.