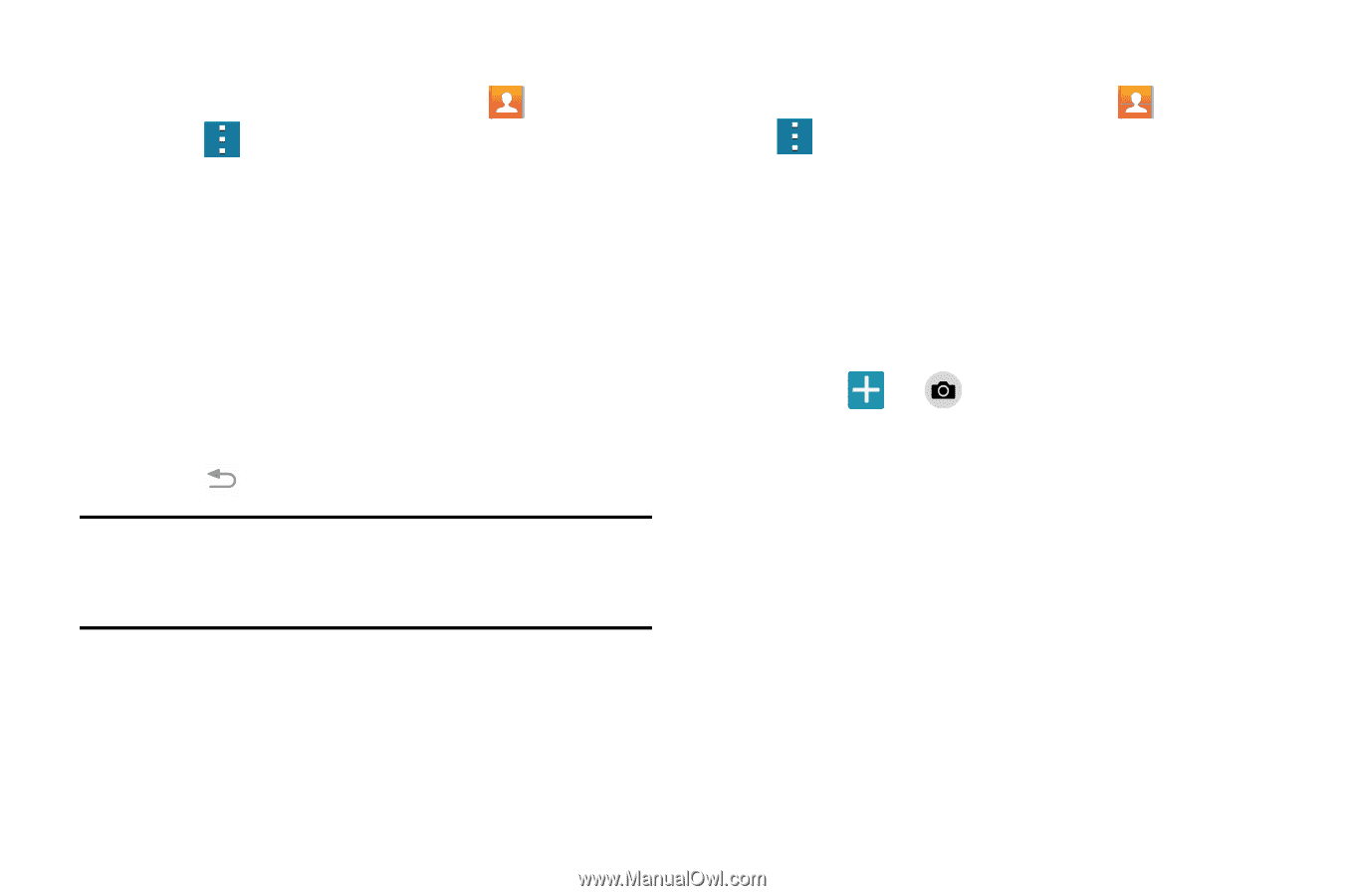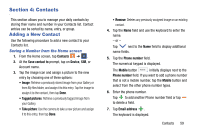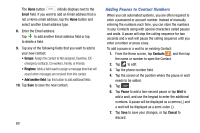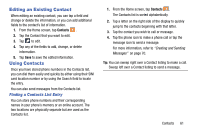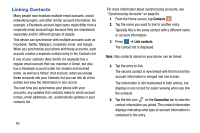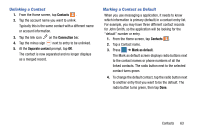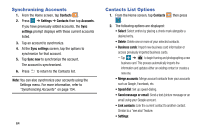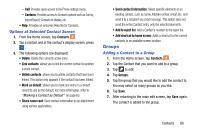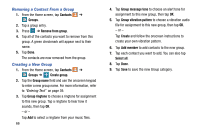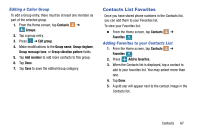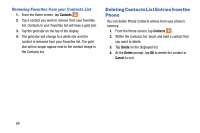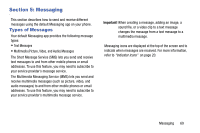Samsung SM-G900AZ User Manual Crt S5 Sm-g900az Kit Kat English User Manual Ver - Page 72
Synchronizing Accounts, Contacts List Options, Contacts, Settings, Accounts, Sync settings, Sync now
 |
View all Samsung SM-G900AZ manuals
Add to My Manuals
Save this manual to your list of manuals |
Page 72 highlights
Synchronizing Accounts 1. From the Home screen, tap Contacts . 2. Press ➔ Settings ➔ Contacts then tap Accounts. If you have previously added accounts, the Sync settings prompt displays with these current accounts listed. 3. Tap an account to synchronize. 4. At the Sync settings screen, tap the options to synchronize for that account. 5. Tap Sync now to synchronize the account. The account is synchronized. 6. Press to return to the Contacts list. Note: You can also synchronize your accounts using the Settings menu. For more information, refer to "Synchronizing Accounts" on page 154. 64 Contacts List Options 1. From the Home screen, tap Contacts then press . 2. The following options are displayed: • Select: Select entries by placing a check mark alongside a desired entry. • Delete: Delete one or more of your selected contacts. • Business cards: Import new business card information or access previously imported business cards. - Tap ➔ to begin framing and photographing a new business card. This process automatically imports the information and updates either an existing contact or creates a new one. • Merge accounts: Merge account contacts from your accounts such as Google, Facebook, etc. • Speed dial: Set up speed-dialing. • Send message or email: Send a text /picture message or an email using your Google account. • Link contacts: Link the current contact to another contact. Similar to a "see also" feature. • Settings: