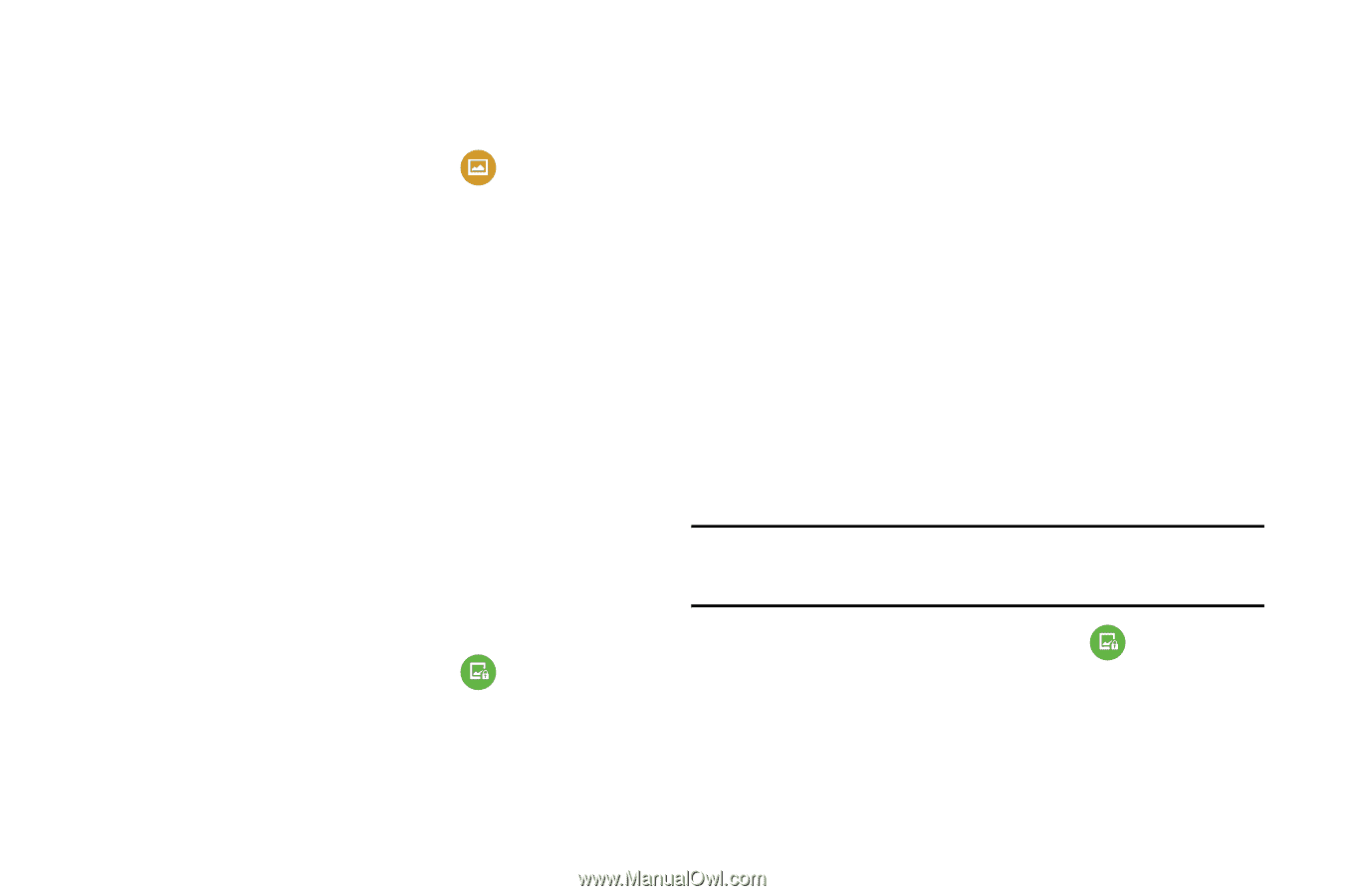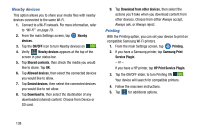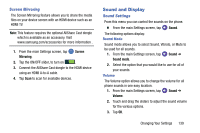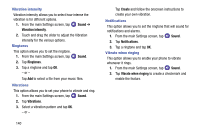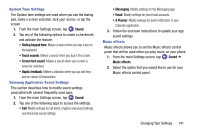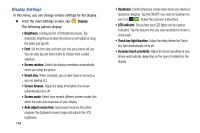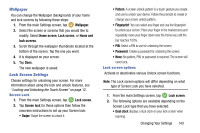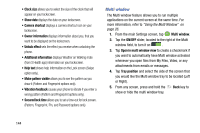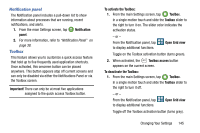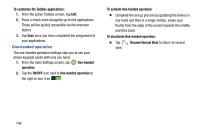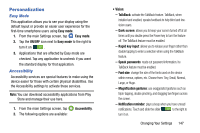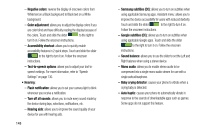Samsung SM-G900AZ User Manual Crt S5 Sm-g900az Kit Kat English User Manual Ver - Page 151
Wallpaper, Lock Screen Settings, Screen Lock, Home screen, Home
 |
View all Samsung SM-G900AZ manuals
Add to My Manuals
Save this manual to your list of manuals |
Page 151 highlights
Wallpaper You can change the Wallpaper (background) of your home and lock screens by following these steps: 1. From the main Settings screen, tap Wallpaper. 2. Select the screen or screens that you would like to modify. Select Home screen, Lock screen, or Home and lock screens. 3. Scroll through the wallpaper thumbnails located at the bottom of the screen. Tap the one you want. 4. It is displayed on your screen. 5. Tap Done. The new wallpaper is saved. Lock Screen Settings Choose settings for unlocking your screen. For more information about using the lock and unlock features, see "Locking and Unlocking the Touch Screen" on page 12. Screen Lock 1. From the main Settings screen, tap Lock screen. 2. Tap Screen lock for these options then follow the onscreen instructions to set up your Screen lock: • Swipe: Swipe the screen to unlock it. • Pattern: A screen unlock pattern is a touch gesture you create and use to unlock your device. Follow the prompts to create or change your screen unlock pattern. • Fingerprint: You can select any finger and use the fingerprint to unlock your screen. Place your finger in the marked area and repeatedly move your finger down over the home key until the bar reaches 100%. • PIN: Select a PIN to use for unlocking the screen. • Password: Create a password for unlocking the screen. • None: No pattern, PIN, or password is required. The screen will never lock. Lock screen options Activate or deactivates various Unlock screen functions. Note: The Lock screen options will differ depending on what type of Screen Lock you have selected. 1. From the main Settings screen, tap Lock screen. 2. The following options are available depending on the Screen Lock type that you have selected: • Dual clock displays a dual clock on your lock screen when roaming. Changing Your Settings 143