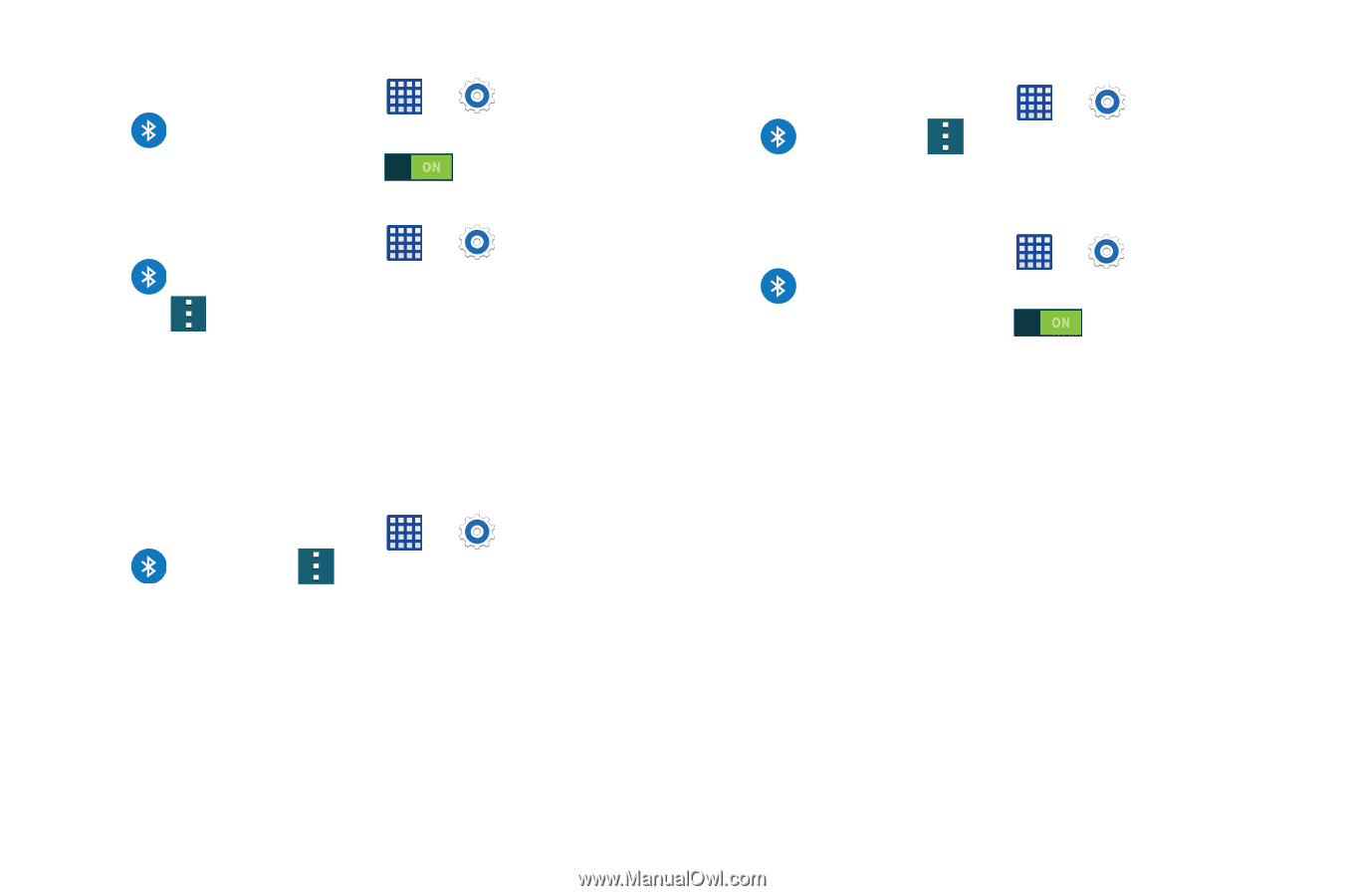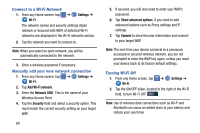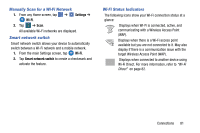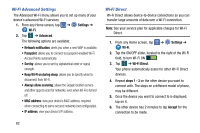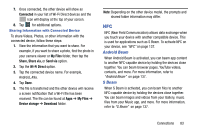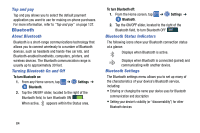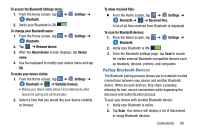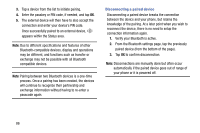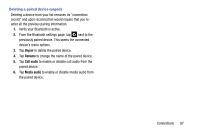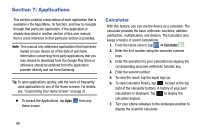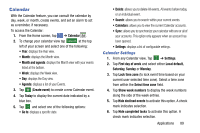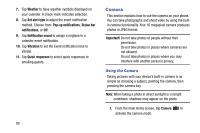Samsung SM-G900AZ User Manual Crt S5 Sm-g900az Kit Kat English User Manual Ver - Page 93
Pairing Bluetooth Devices, To access the Bluetooth Settings menu
 |
View all Samsung SM-G900AZ manuals
Add to My Manuals
Save this manual to your list of manuals |
Page 93 highlights
To access the Bluetooth Settings menu: 1. From the Home screen, tap ➔ Bluetooth. Settings ➔ 2. Verify your Bluetooth is ON . To change your Bluetooth name: 1. From the Home screen, tap ➔ Bluetooth. 2. Tap ➔ Rename device. Settings ➔ 3. After the About device screen displays, tap Device name. 4. Use the keyboard to modify your device name and tap OK. To make your device visible: 1. From the Home screen, tap ➔ Settings ➔ Bluetooth ➔ ➔ Visibility timeout. • Making your device visible allows it to be detected by other devices for pairing and communication. 2. Select a time that you would like your device visibility to timeout. To show received files: Ⅲ From the Home screen, tap ➔ Settings ➔ Bluetooth ➔ ➔ Received files. A list of all files received from Bluetooth is displayed. To scan for Bluetooth devices: 1. From the Home screen, tap ➔ Settings ➔ Bluetooth. 2. Verify your Bluetooth is ON . 3. From the Bluetooth settings page, tap Scan to search for visible external Bluetooth-compatible devices such as headsets, devices, printers, and computers. Pairing Bluetooth Devices The Bluetooth pairing process allows you to establish trusted connections between your device and another Bluetooth device. When you pair devices, they share a passkey, allowing for fast, secure connections while bypassing the discovery and authentication process. To pair your device with another Bluetooth device: 1. Verify your Bluetooth is active. 2. Tap Scan. Your device will display a list of discovered in-range Bluetooth devices. Connections 85