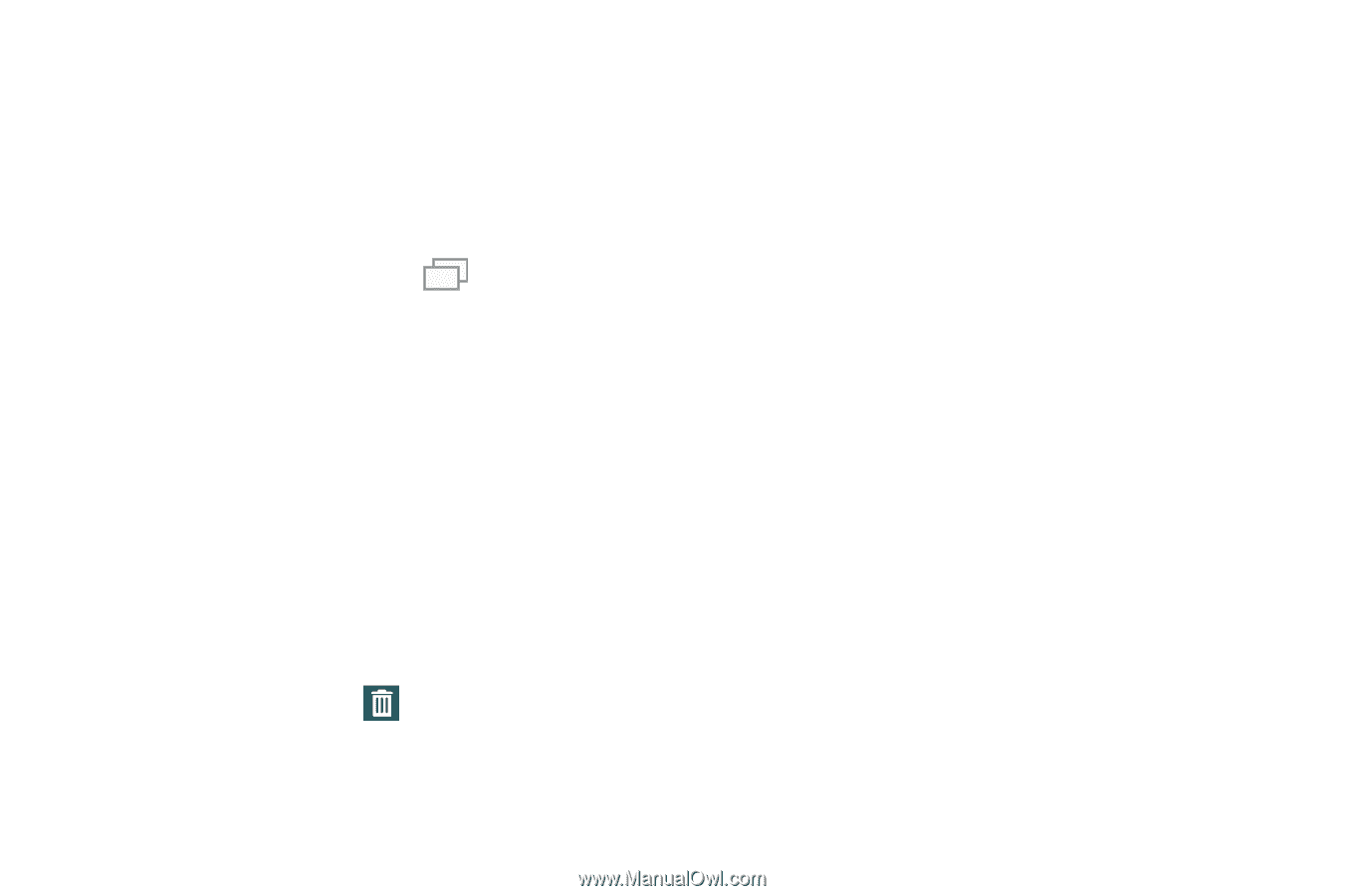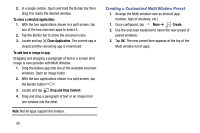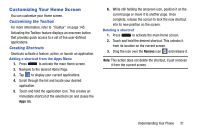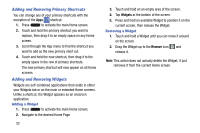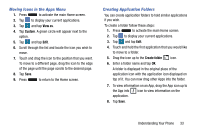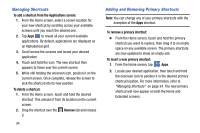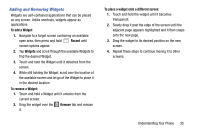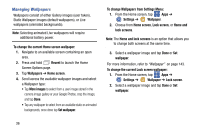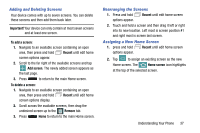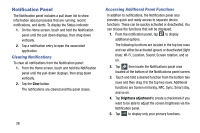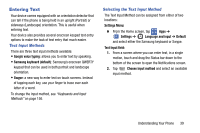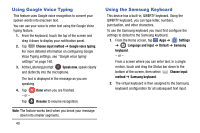Samsung SM-G900AZ User Manual Crt S5 Sm-g900az Kit Kat English User Manual Ver - Page 43
Adding and Removing Widgets, To add a Widget, Recent, Widgets, To remove a Widget, Remove
 |
View all Samsung SM-G900AZ manuals
Add to My Manuals
Save this manual to your list of manuals |
Page 43 highlights
Adding and Removing Widgets Widgets are self-contained applications that can be placed on any screen. Unlike shortcuts, widgets appear as applications. To add a Widget: 1. Navigate to a target screen containing an available open area, then press and hold Recent until screen options appear. 2. Tap Widgets and scroll through the available Widgets to find the desired Widget. 3. Touch and hold the Widget until it detaches from the screen. 4. While still holding the Widget, scroll over the location of the available screen and let go of the Widget to place it in the desired location. To remove a Widget: 1. Touch and hold a Widget until it unlocks from the current screen. 2. Drag the widget over the it. Remove tab and release To place a widget onto a different screen: 1. Touch and hold the widget until it becomes transparent. 2. Slowly drag it past the edge of the screen until the adjacent page appears highlighted and it then snaps onto the new page. 3. Drag the widget to its desired position on the new screen. 4. Repeat these steps to continue moving it to other screens. Understanding Your Phone 35