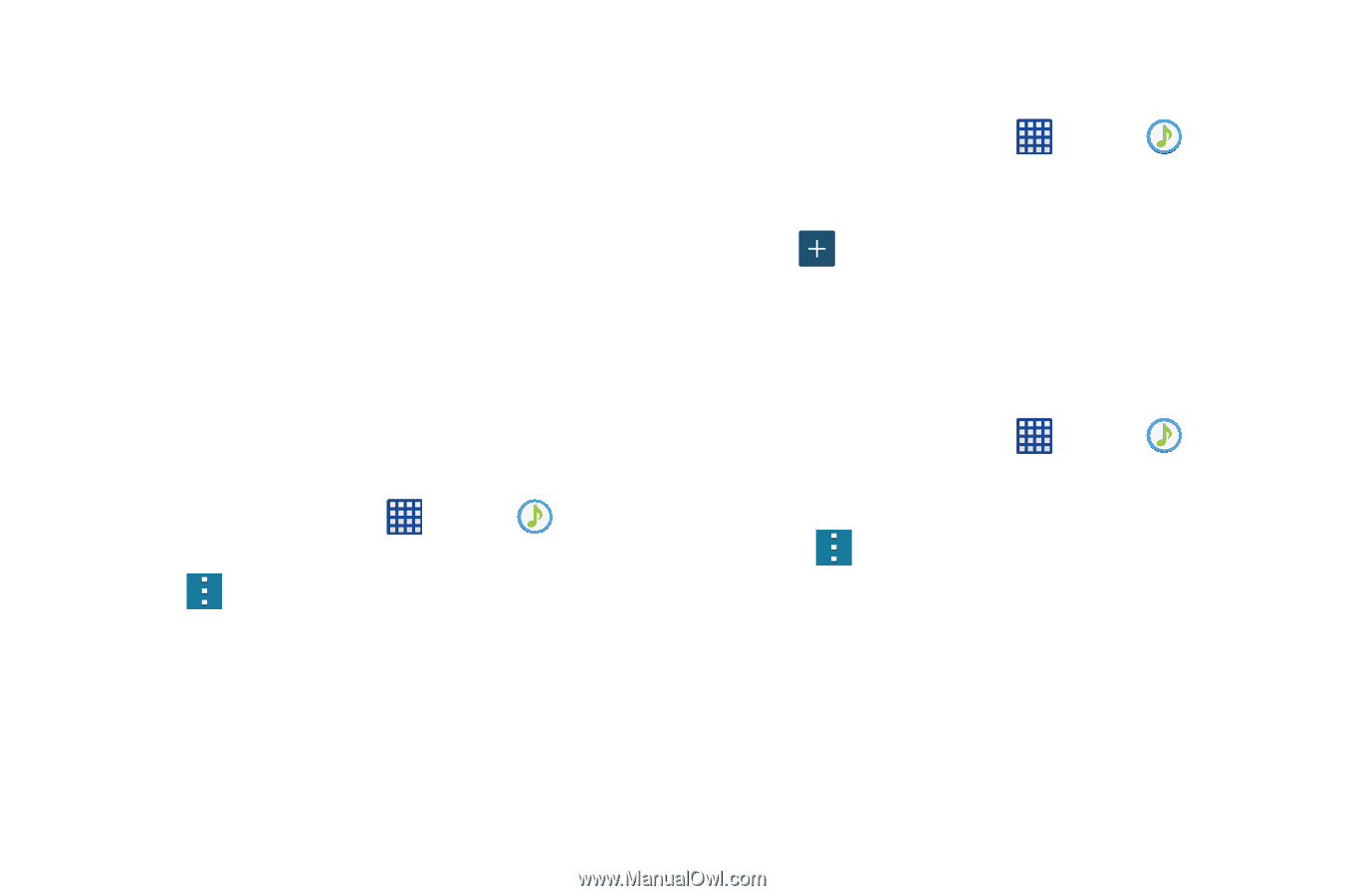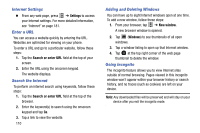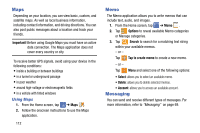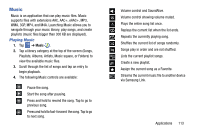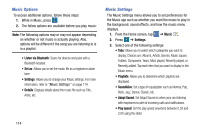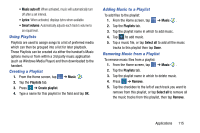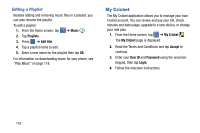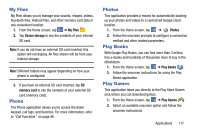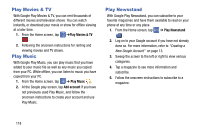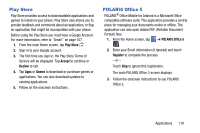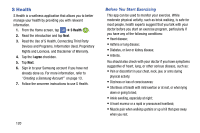Samsung SM-G900AZ User Manual Crt S5 Sm-g900az Kit Kat English User Manual Ver - Page 123
Using Playlists, Creating a Playlist, Adding Music to a Playlist, Music auto off, Smart volume, Music
 |
View all Samsung SM-G900AZ manuals
Add to My Manuals
Save this manual to your list of manuals |
Page 123 highlights
• Music auto off: When activated, music will automatically turn off after a set interval. • Lyrics: When activated, displays lyrics when available. • Smart volume: Automatically adjusts each track's volume to an equal level. Using Playlists Playlists are used to assign songs to a list of preferred media which can then be grouped into a list for later playback. These Playlists can be created via either the handset's Music options menu or from within a 3rd party music application (such as Windows Media Player) and then downloaded to the handset. Creating a Playlist 1. From the Home screen, tap ➔ Music . 2. Tap the Playlists tab. 3. Press ➔ Create playlist. 4. Type a name for this playlist in the field and tap OK. Adding Music to a Playlist To add files to the playlist: 1. From the Home screen, tap ➔ Music . 2. Tap the Playlists tab. 3. Tap the playlist name in which to add music. 4. Tap to add music. 5. Tap a music file, or tap Select all to add all the music tracks to this playlist then tap Done. Removing Music from a Playlist To remove music files from a playlist: 1. From the Home screen, tap ➔ Music . 2. Tap the Playlists tab. 3. Tap the playlist name in which to delete music. 4. Press ➔ Remove. 5. Tap the checkbox to the left of each track you want to remove from this playlist, or tap Select all to remove all the music tracks from this playlist, then tap Remove. Applications 115