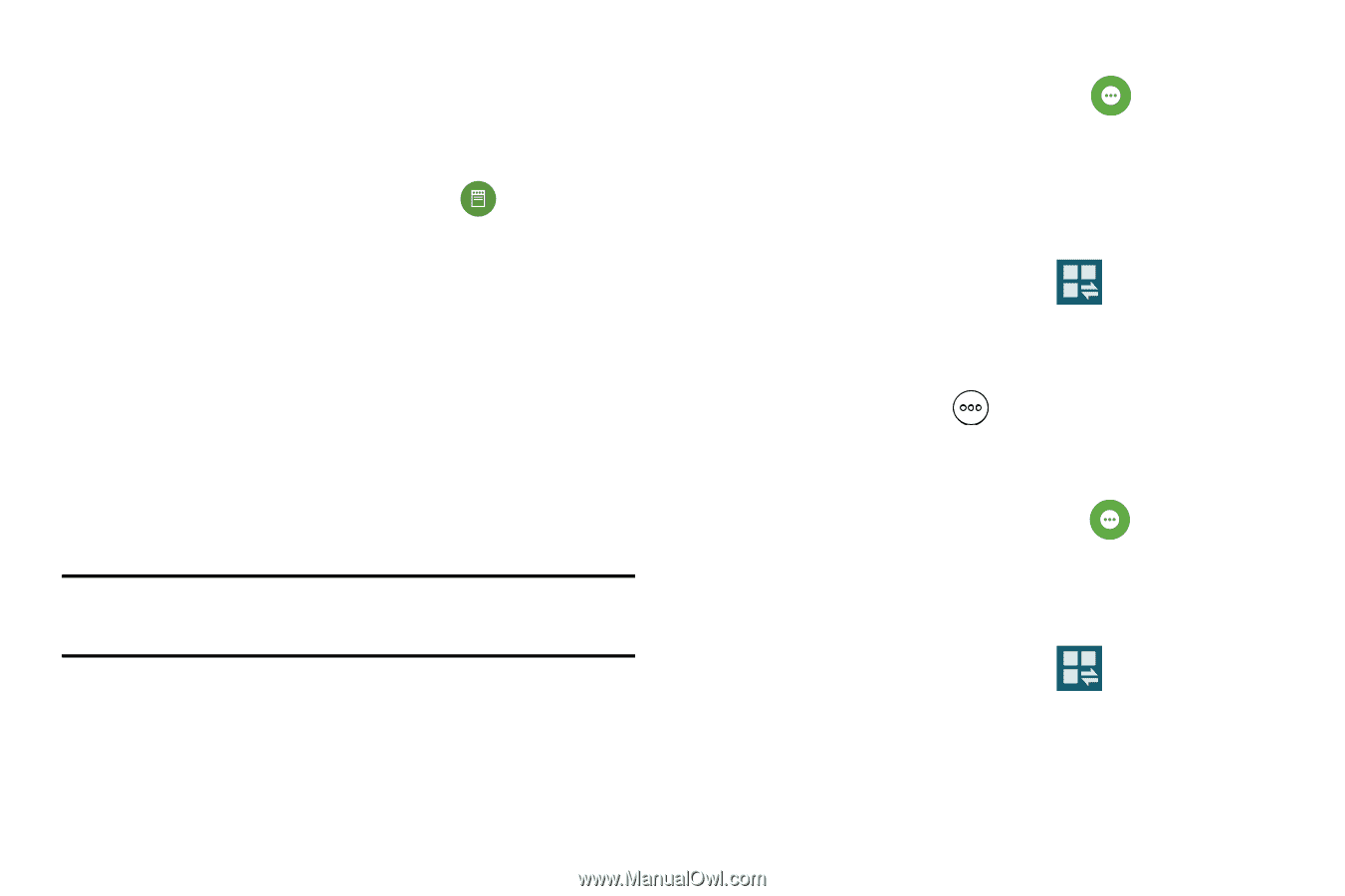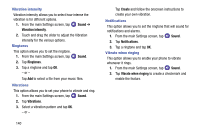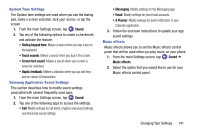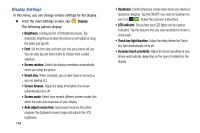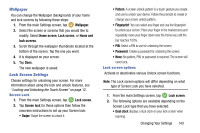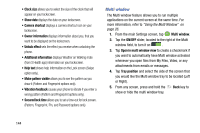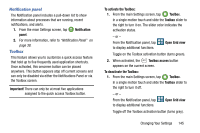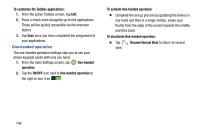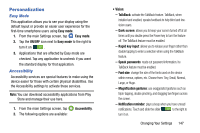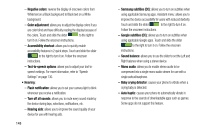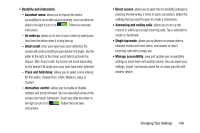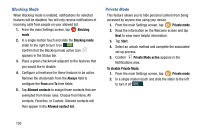Samsung SM-G900AZ User Manual Crt S5 Sm-g900az Kit Kat English User Manual Ver - Page 153
Notification panel, Toolbox, Notification, panel, Important, To activate the Toolbox, Open Grid view
 |
View all Samsung SM-G900AZ manuals
Add to My Manuals
Save this manual to your list of manuals |
Page 153 highlights
Notification panel The Notification panel includes a pull-down list to show information about processes that are running, recent notifications, and alerts. 1. From the main Settings screen, tap panel. Notification 2. For more information, refer to "Notification Panel" on page 38. Toolbox This feature allows you to customize a quick access feature that hold up to five frequently used application shortcuts. Once activated, this onscreen button can be placed anywhere. This button appears atop off current screens and can only be disabled via either the Notifications Panel or via the Toolbox screen. Important! There can only be at most five applications assigned to the quick access Toolbox button. To activate the Toolbox: 1. From the main Settings screen, tap Toolbox. In a single motion touch and slide the Toolbox slider to the right to turn it on. The slider color indicates the activation status. - or - From the Notification panel, tap to display additional functions. Open Grid view Toggle on the Toolbox activation button (turns green). 2. When activated, the Toolbox access button appears on the current screen. To deactivate the Toolbox: 1. From the main Settings screen, tap Toolbox. In a single motion touch and slide the Toolbox slider to the right to turn it off. - or - From the Notification panel, tap to display additional functions. Open Grid view Toggle off the Toolbox activation button (turns gray). Changing Your Settings 145