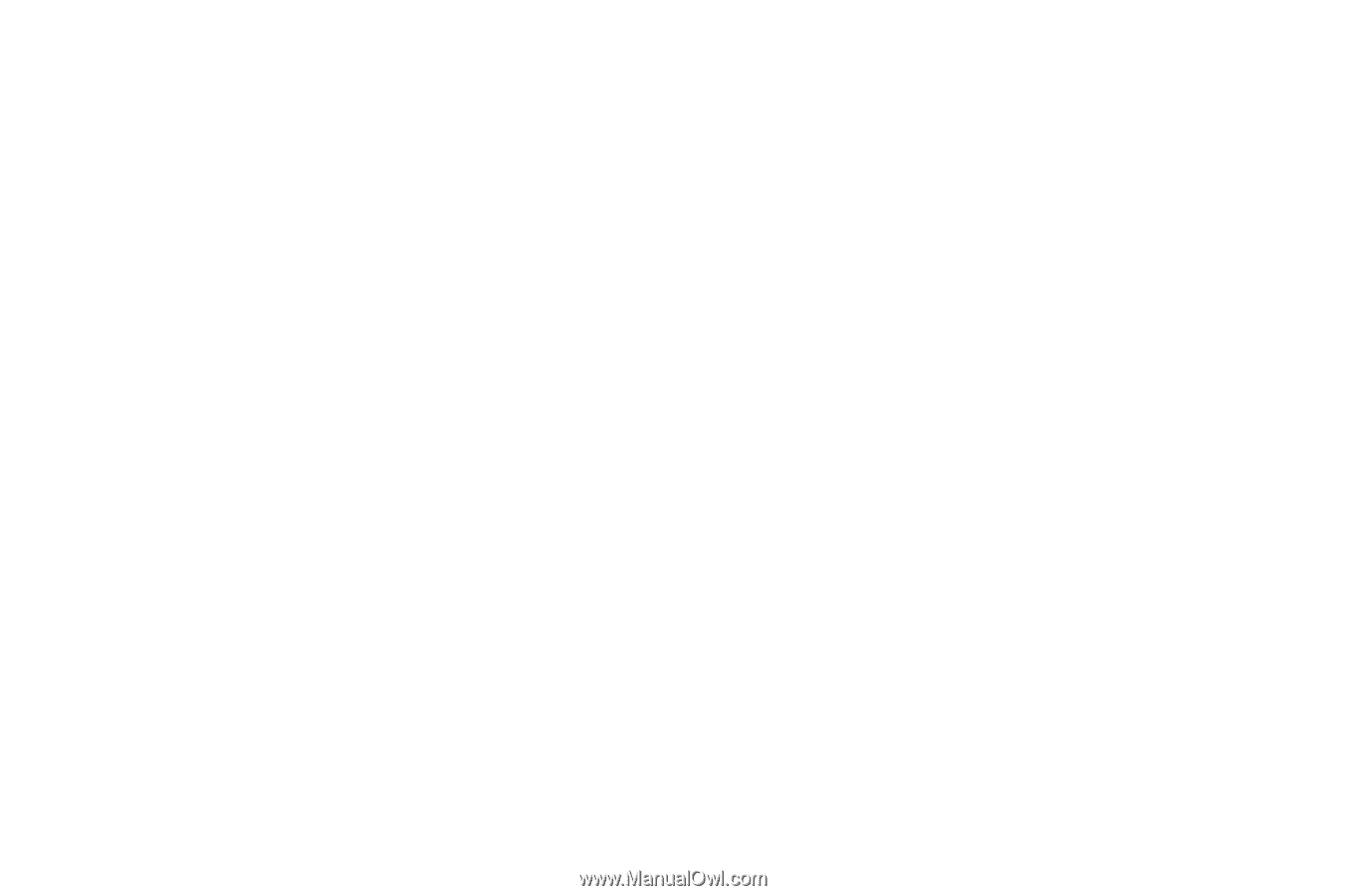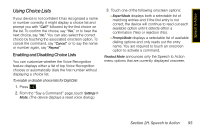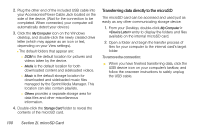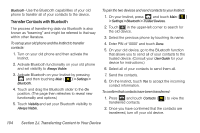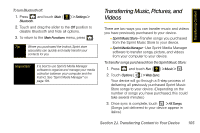Samsung SPH-M800 User Manual (user Manual) (ver.f10) (English) - Page 112
Transferring data directly to the microSD
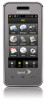 |
UPC - 635753475593
View all Samsung SPH-M800 manuals
Add to My Manuals
Save this manual to your list of manuals |
Page 112 highlights
2. Plug the other end of the included USB cable into your Accessories/Power Cable Jack located on the side of the device. (Wait for the connection to be completed. When connected, your computer will automatically detect your device.) 3. Click the My Computer icon on the Windows desktop, and double-click the newly created drive letter (which may appear as an icon or text, depending on your View settings). Ⅲ The default folders that appear are: ● DCIM is the default location for pictures and videos taken by the device. ● Media is the default location for both downloaded content and sideloaded videos. ● Music is the default storage location for downloaded and sideloaded music files managed by the Sprint Media Manager. This location can also contain playlists. ● Others provides a separate storage area for data files and other miscellaneous information. 4. Double-click the Storage Card folder to reveal the contents of the microSD card. Transferring data directly to the microSD The microSD card can be accessed and used just as easily as any other communicating storage device. 1. From your Desktop, double-click My Computer > entry to display the folders and files available on the internal microSD card. 2. Open a folder and begin the transfer process of files for your computer to the internal card's target folder. To remove the connection: ᮣ When you have finished transferring data, click the USB device icon on your computer's taskbar, and follow the onscreen instructions to safely unplug the USB cable. 100 Section 2I. microSD Card