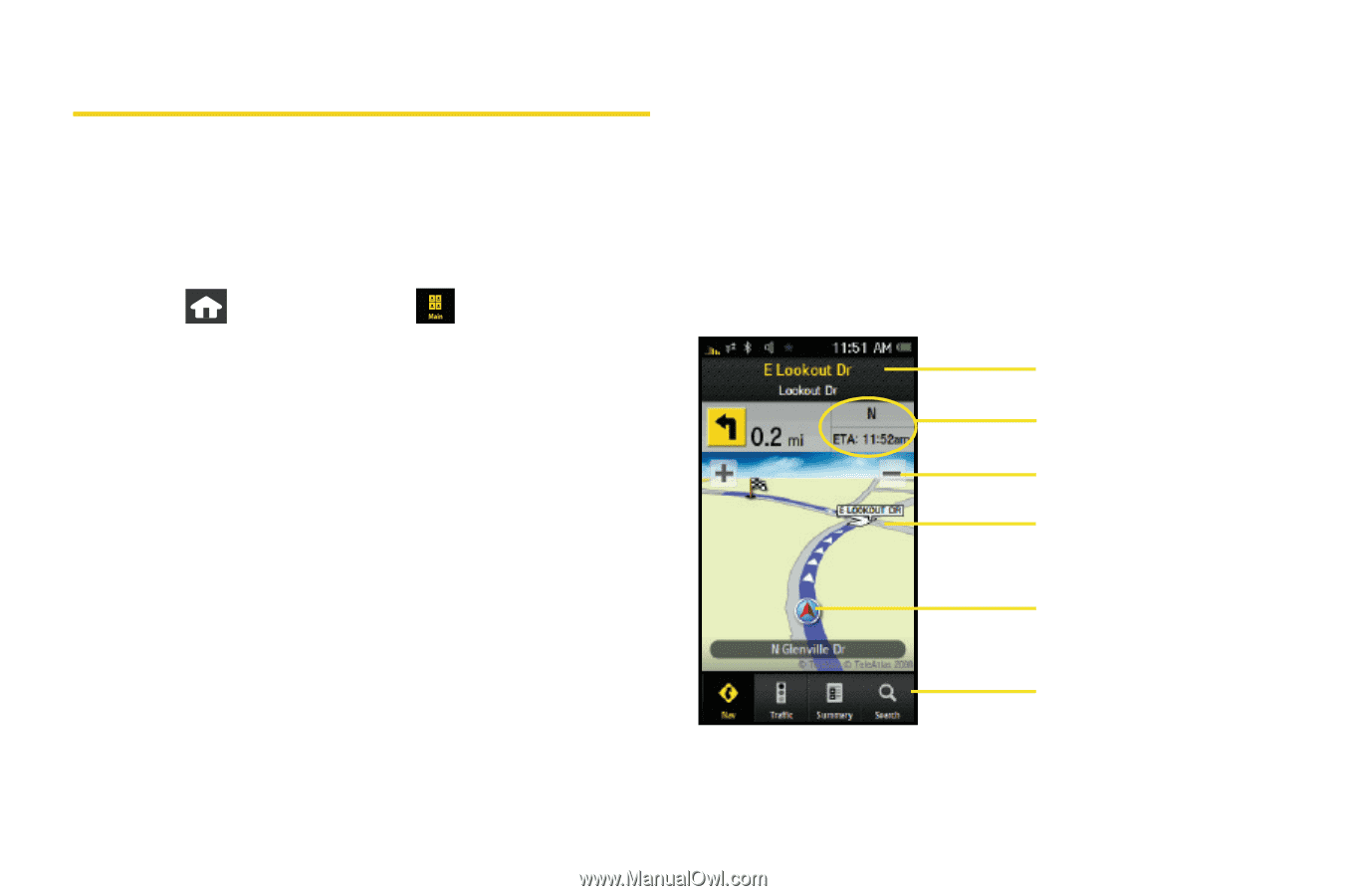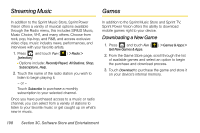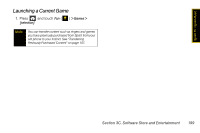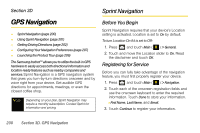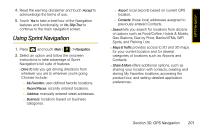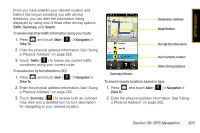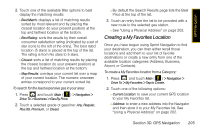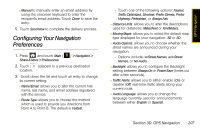Samsung SPH-M800 User Manual (user Manual) (ver.f10) (English) - Page 214
Getting Driving Directions, Using a Physical Address
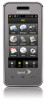 |
UPC - 635753475593
View all Samsung SPH-M800 manuals
Add to My Manuals
Save this manual to your list of manuals |
Page 214 highlights
Getting Driving Directions The built-in GPS hardware (when enabled) allows you to get driving directions to selected locations or establishments based on your current location. Using a Physical Address 1. Press and touch Main ( Drive To > Address. ) > Navigation > 2. Read the onscreen notice and touch OK. 3. Touch one of the address options: Ⅲ Address: used to enter a specific address by using a number, street name, and city/state or zip code. Ⅲ Intersection: used to locate a specific address by using two separate street addresses to identify an intersection. Ⅲ City: used when you do not know a physical address but would like driving directions to a city. 4. Touch each of the onscreen location fields and use the onscreen keyboard to enter the required information. Touch Done to store each set of information. 202 Section 3D. GPS Navigation 5. Touch Submit to enter the new address and receive driving directions from the GPS network. - or - Touch Call It In to place a call to the TeleNav™ operator where you will speak the desired address. This is similar to calling 411 for directory assistance. (A fee may be incurred.) 6. Follow both the onscreen and audio directions. Destination Address Estimated Time of Arrival Magnification Destination Your Current Location Navigation Screen Other Driving Options