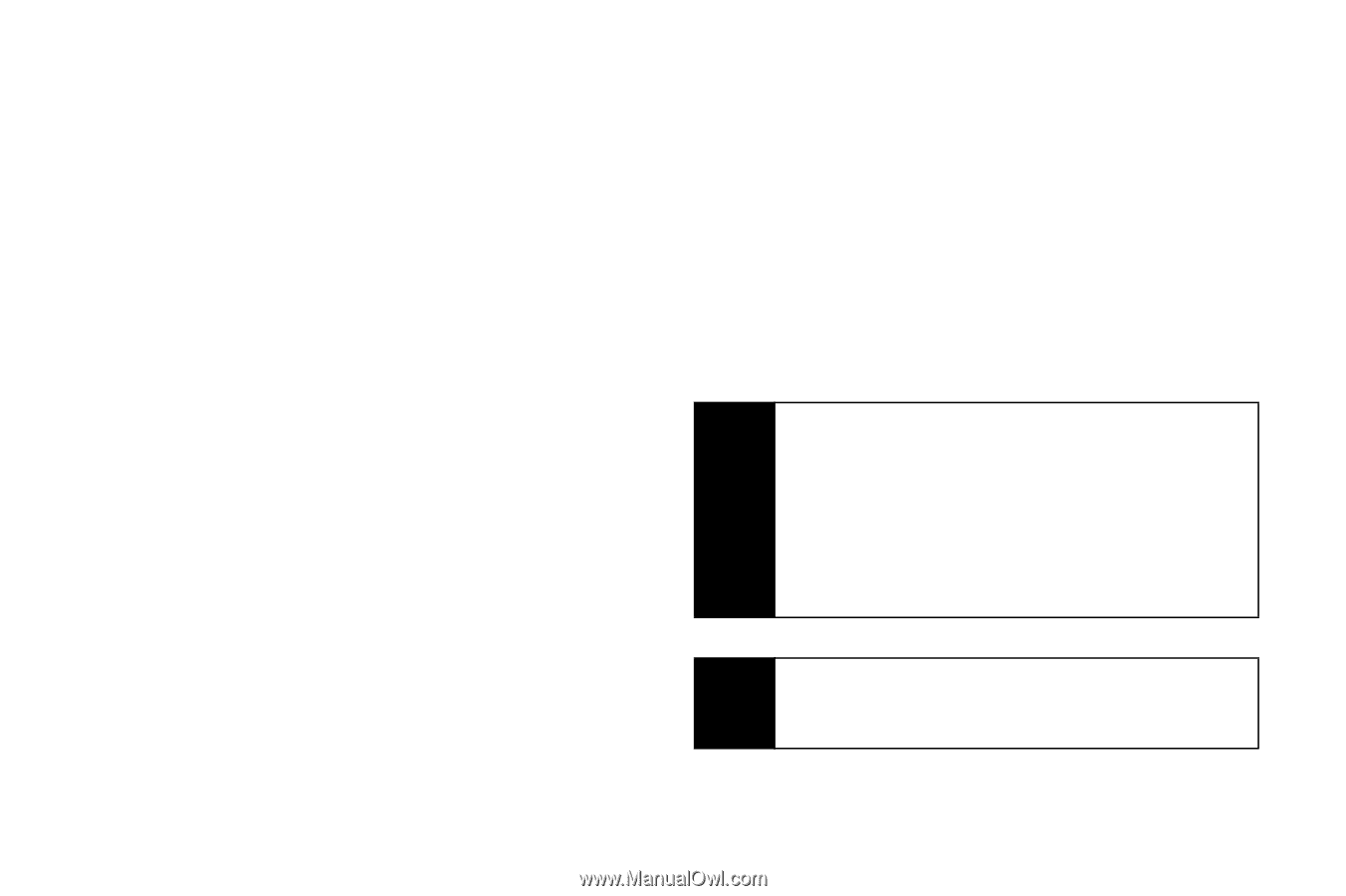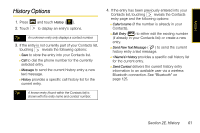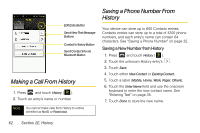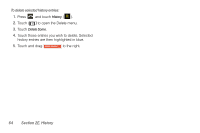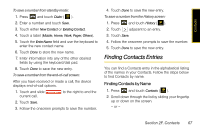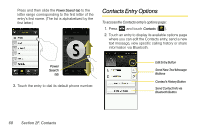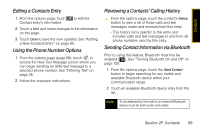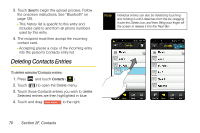Samsung SPH-M800 User Manual (user Manual) (ver.f10) (English) - Page 78
F. Contacts, See Adding a Phone Number to a Contacts
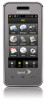 |
UPC - 635753475593
View all Samsung SPH-M800 manuals
Add to My Manuals
Save this manual to your list of manuals |
Page 78 highlights
5. Touch the Add Number field, use the onscreen dial pad to enter the phone number for the entry, and press Done. 6. Touch a label for the entry (Mobile, Home, Work, Pager, or Others). 7. Use your fingertip to scroll up and down the screen and touch any of the remaining fields to update their information and press Done. Available fields consist of: Ⅲ Add Number to add a phone number to the entry. (See "Adding a Phone Number to a Contacts Entry" on page 71.) Ⅲ Add Email to add an email address to the entry. Ⅲ Enter Address to add a mailing address to the entry. (Capitalize the two character abbreviation for the state in the mailing address so that it can be recognized by applications other than those on your Instinct.) ● This information can be used to locate this contact's address via the built-in GPS Navigation feature. See "GPS Navigation" on page 200. Ⅲ Set Ringer to assign a custom ring tone to the entry. This custom ring tone will be played when an incoming call from this entry is announced. Ⅲ Enter URL to add a Web site's URL to the entry. Ⅲ Enter Memo to add a note, street address, or other information. 8. Touch Done to save the number. Once saved, the new Contacts entry is displayed within the Contacts page. (See "Contacts Entry Options" on page 68.) Tip ICE - In Case of Emergency To make it easier for emergency personnel to identify important contacts, you can list your local emergency contacts under "ICE" in your device's Contacts list. For example, if your mother is your primary emergency contact, list her as "ICE-Mom" in your Contacts list. To list more than one emergency contact, use "ICE1-___," "ICE2-___," etc. Note You can transfer all of your contacts from your old phone to your Samsung Instinct™. See "Transferring Your Contacts" on page 103. 66 Section 2F. Contacts