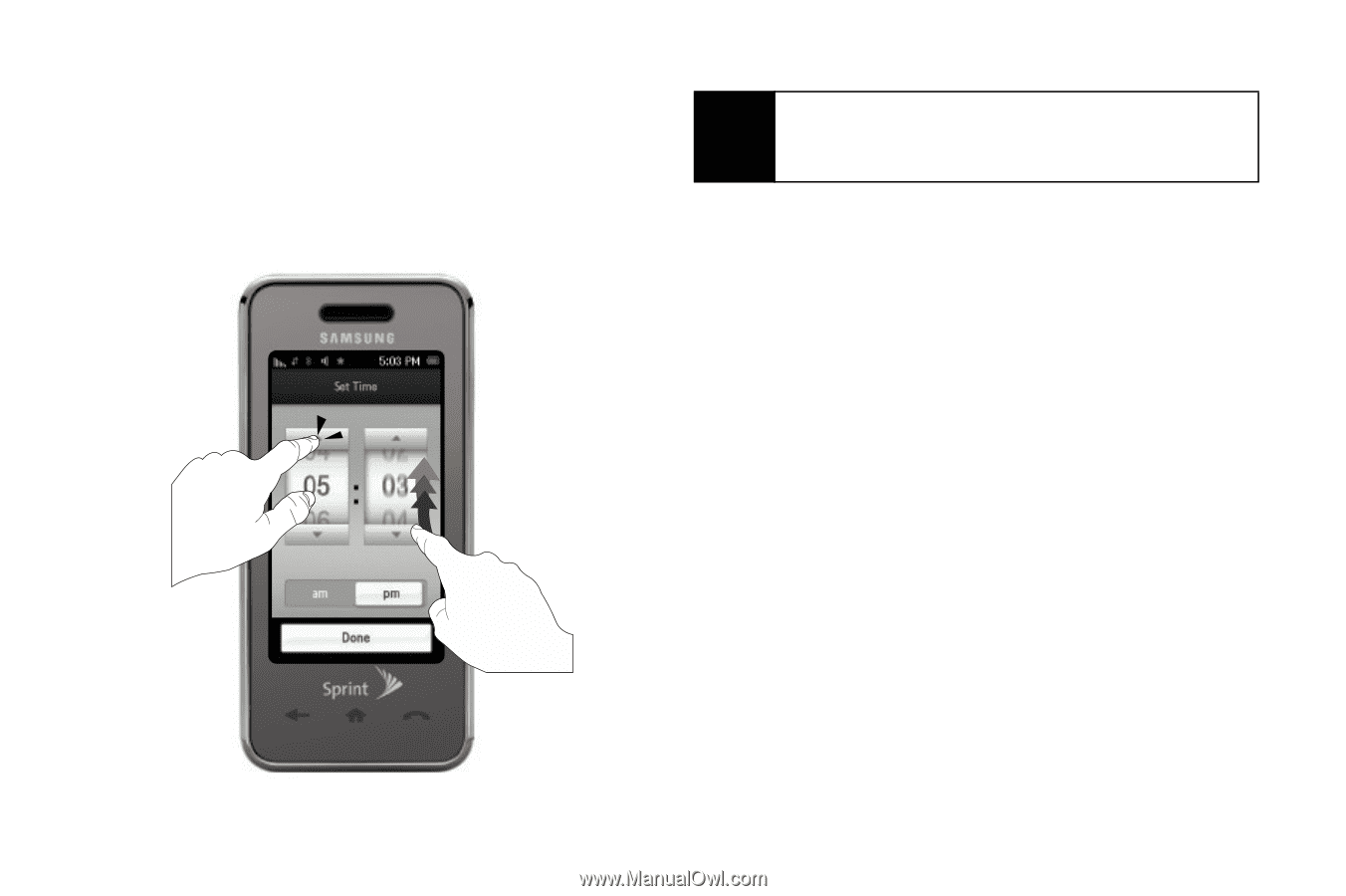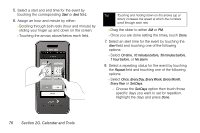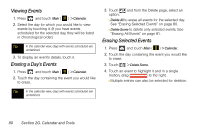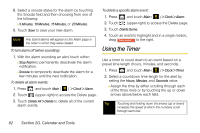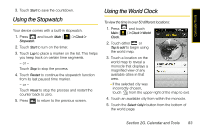Samsung SPH-M800 User Manual (user Manual) (ver.f10) (English) - Page 90
G. Calendar and Tools, Start, Alert, On time, minutes before, hour before, No alarm, Repeat
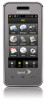 |
UPC - 635753475593
View all Samsung SPH-M800 manuals
Add to My Manuals
Save this manual to your list of manuals |
Page 90 highlights
5. Select a start and end time for the event by touching the corresponding Start or End field. 6. Assign an hour and minute by either: Ⅲ Scrolling through both reels (hour and minute) by sliding your finger up and down on the screen. Ⅲ Touching the arrows above/below each field. Tip Touching and holding down on the arrows (up or down) increases the speed at which the numbers scroll through each reel. Ⅲ Drag the slider to either AM or PM. Ⅲ Once you are done setting the times, touch Done. 7. Select an alert time for the event by touching the Alert field and touching one of the following options: Ⅲ Select On time, 10 minutes before, 30 minutes before, 1 hour before, or No alarm. 8. Select a repeating status for the event by touching the Repeat field and touching one of the following options: Ⅲ Select Once, Every Day, Every Week, Every Month, Every Year or Set Days. ● Choose the Set Days option then touch those specific days you want to set for repetition. Highlight the days and press Done. 78 Section 2G. Calendar and Tools