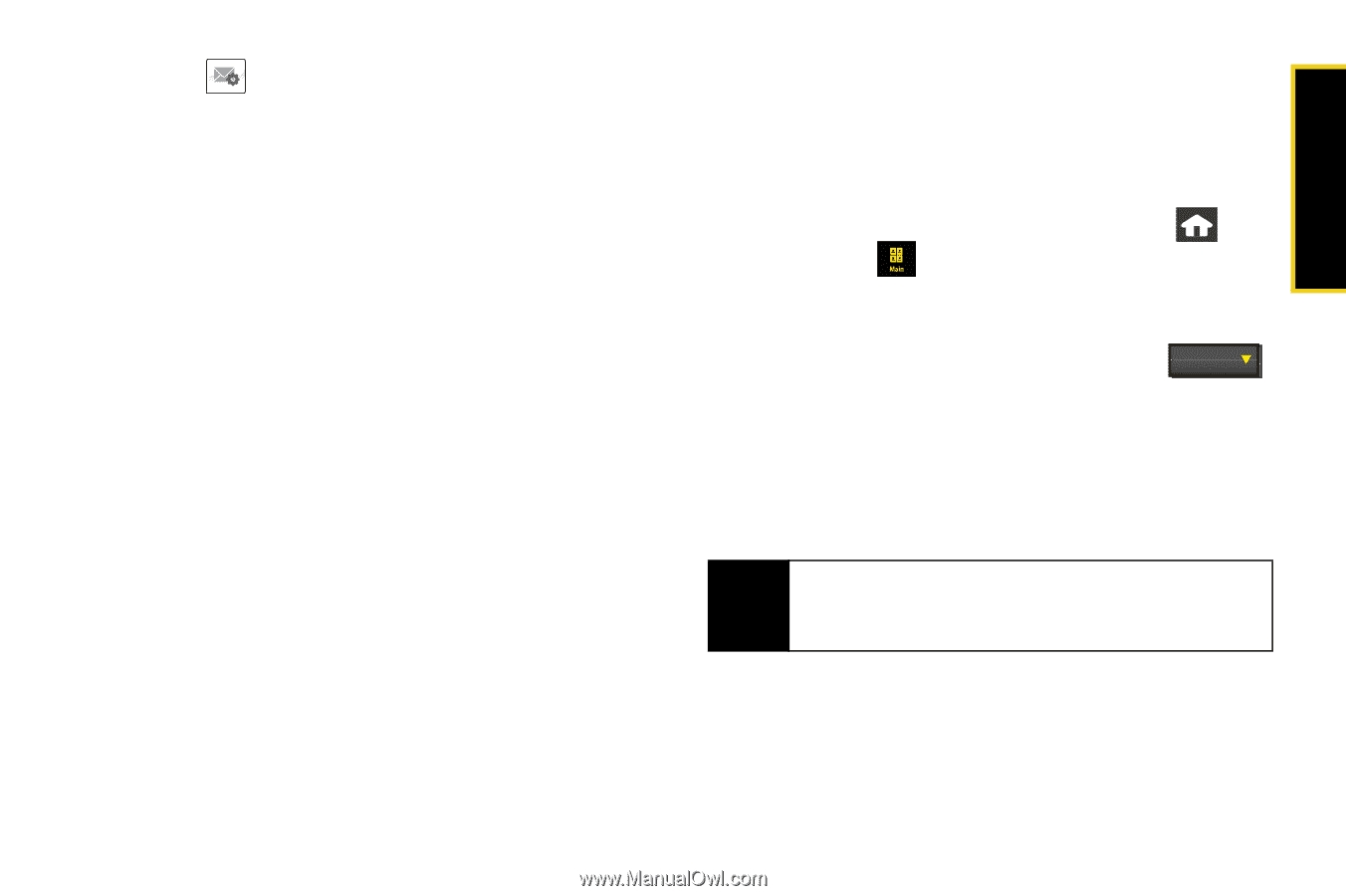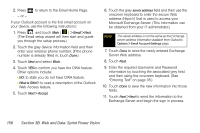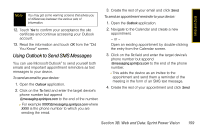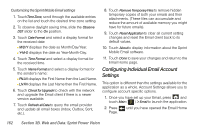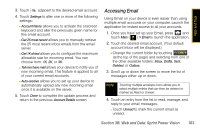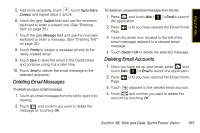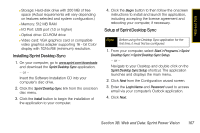Samsung SPH-M800 User Manual (user Manual) (ver.f10) (English) - Page 175
Accessing Email, Settings, Account Name, Get 25 most recent, Get 1K of text, Tell me I have mail
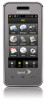 |
UPC - 635753475593
View all Samsung SPH-M800 manuals
Add to My Manuals
Save this manual to your list of manuals |
Page 175 highlights
Web and Data 3. Touch adjacent to the desired email account. 4. Touch Settings to alter one or more of the following settings: Ⅲ Account Name allows you to activate the onscreen keyboard and alter the previously given name for this email account. Ⅲ Get 25 most recent allows you to manually retrieve the 25 most recent inbox emails from the email server. Ⅲ Get 1K of text allows you to configure the maximum allowable size for incoming email. You can choose from: 1K, 2K, or 3K. Ⅲ Tell me I have mail allows your device to notify you of new incoming email. This feature is applied to all of your current email accounts. Ⅲ Auto-receive allows you to set up your device to automatically upload any new incoming email once it is available on the server. 5. Touch Done to complete the update process and return to the previous Account Details screen. Accessing Email Using Email on your device is even easier than using multiple email accounts on your computer. Launch the application for instant access to all your accounts. 1. Once you have set up your Email, press and touch Main ( ) > Email to launch the application. 2. Touch the desired email account. (Your default account inbox will be displayed.) Ⅲ Change the current folder by touching ---- Folder (at the top of the page) and selecting from one of the other available folders: Inbox, Drafts, Sent, Deleted, or Outbox. 3. Scroll up or down the screen to move the list of messages either up or down. Note Touching multiple envelope icons allows you to select multiple entries that can then be deleted or marked as Read or Unread. 4. Touch an entry from the list to read, manage, and reply to your email messages. Ⅲ Touch Unread to mark the current email as unread. Section 3B. Web and Data: Sprint Power Vision 163