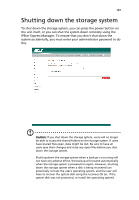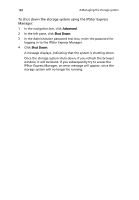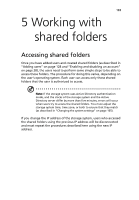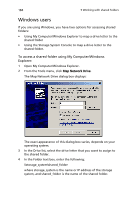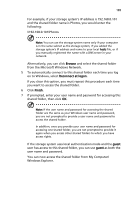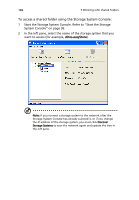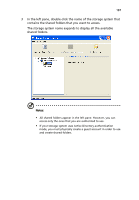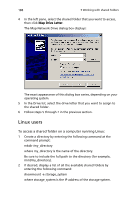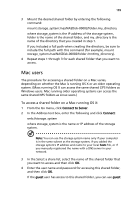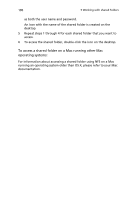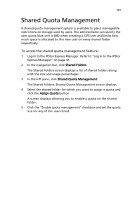Acer Altos easyStore M2 User Manual - Page 208
To access a shared folder using the Storage System Console
 |
View all Acer Altos easyStore M2 manuals
Add to My Manuals
Save this manual to your list of manuals |
Page 208 highlights
186 5 Working with shared folders To access a shared folder using the Storage System Console: 1 Start the Storage System Console. Refer to "Start the Storage System Console" on page 36. 2 In the left pane, select the name of the storage system that you want to access (for example, Altos-easyStore). Note: If you connect a storage system to the network after the Storage System Console has already scanned it, or if you change the IP address of the storage system, you must click Discover Storage Systems to scan the network again and update the tree in the left pane.
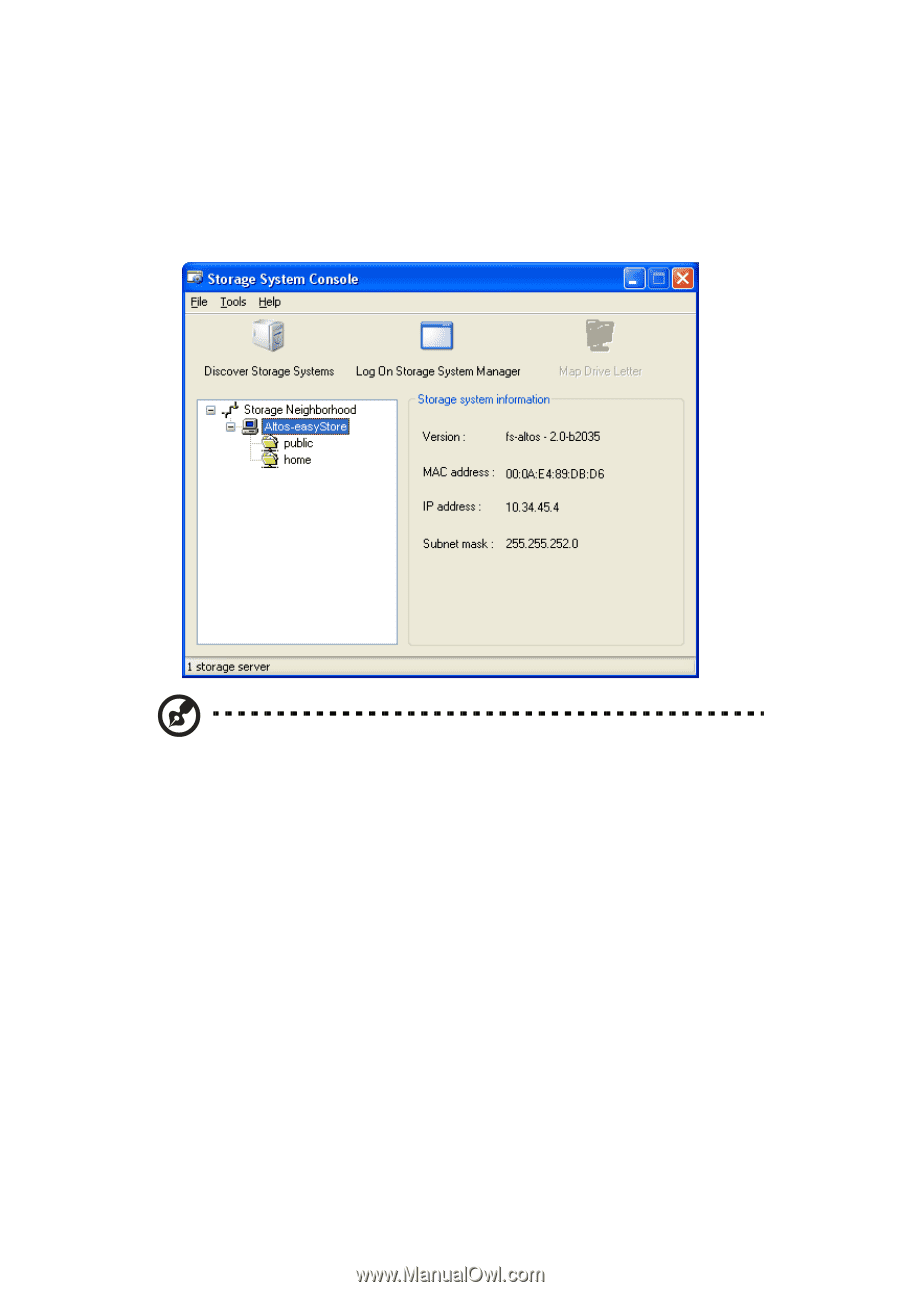
5 Working with shared folders
186
To access a shared folder using the Storage System Console:
1
Start the Storage System Console. Refer to “Start the Storage
System Console” on page 36.
2
In the left pane, select the name of the storage system that you
want to access (for example,
Altos-easyStore
).
Note:
If you connect a storage system to the network after the
Storage System Console has already scanned it, or if you change
the IP address of the storage system, you must click
Discover
Storage Systems
to scan the network again and update the tree in
the left pane.