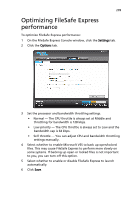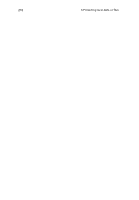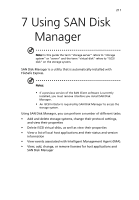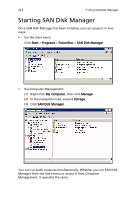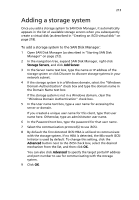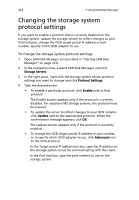Acer Altos easyStore M2 User Manual - Page 231
Optimizing FileSafe Express performance
 |
View all Acer Altos easyStore M2 manuals
Add to My Manuals
Save this manual to your list of manuals |
Page 231 highlights
209 Optimizing FileSafe Express performance To optimize FileSafe Express performance: 1 On the FileSafe Express Console window, click the Settings tab. 2 Click the Options tab. 3 Set the processor and bandwidth throttling settings. • Normal - The CPU throttle is always set at Middle and throttling for bandwidth is 128 kbps. • Low priority - The CPU throttle is always set to Low and the bandwidth cap is 64 kbps. • Self throttle - You can adjust CPU and bandwidth throttling settings manually. 4 Select whether to enable Microsoft VSS to back up open/locked files. This may cause FileSafe Express to perform more slowly on some systems. If backing up open or locked files is not important to you, you can turn off this option. 5 Select whether to enable or disable FileSafe Express to launch automatically. 6 Click Save.