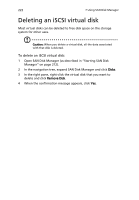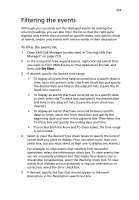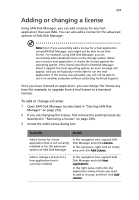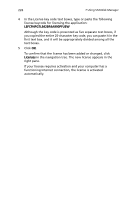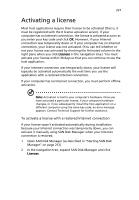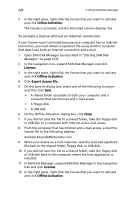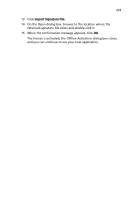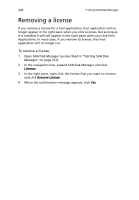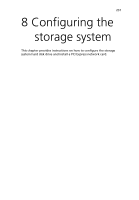Acer Altos easyStore M2 User Manual - Page 248
L8FCPNPG7L842BR4A990PFUEW, Licenses, To confirm that the license has been added or changed, click
 |
View all Acer Altos easyStore M2 manuals
Add to My Manuals
Save this manual to your list of manuals |
Page 248 highlights
226 7 Using SAN Disk Manager 4 In the License key code text boxes, type or paste the following license keycode for licensing the application: L8FCPNPG7L842BR4A990PFUEW Although the key code is presented as five separate text boxes, if you copied the entire 25-character key code, you can paste it in the first text box, and it will be appropriately divided among all the text boxes. 5 Click OK. To confirm that the license has been added or changed, click Licenses in the navigation tree. The new license appears in the right pane. If your license requires activation and your computer has a functioning Internet connection, the license is activated automatically.

7 Using SAN Disk Manager
226
4
In the License key code text boxes, type or paste the following
license keycode for licensing the application:
L8FCPNPG7L842BR4A990PFUEW
Although the key code is presented as five separate text boxes, if
you copied the entire 25-character key code, you can paste it in the
first text box, and it will be appropriately divided among all the
text boxes.
5
Click
OK
.
To confirm that the license has been added or changed, click
Licenses
in the navigation tree. The new license appears in the
right pane.
If your license requires activation and your computer has a
functioning Internet connection, the license is activated
automatically.