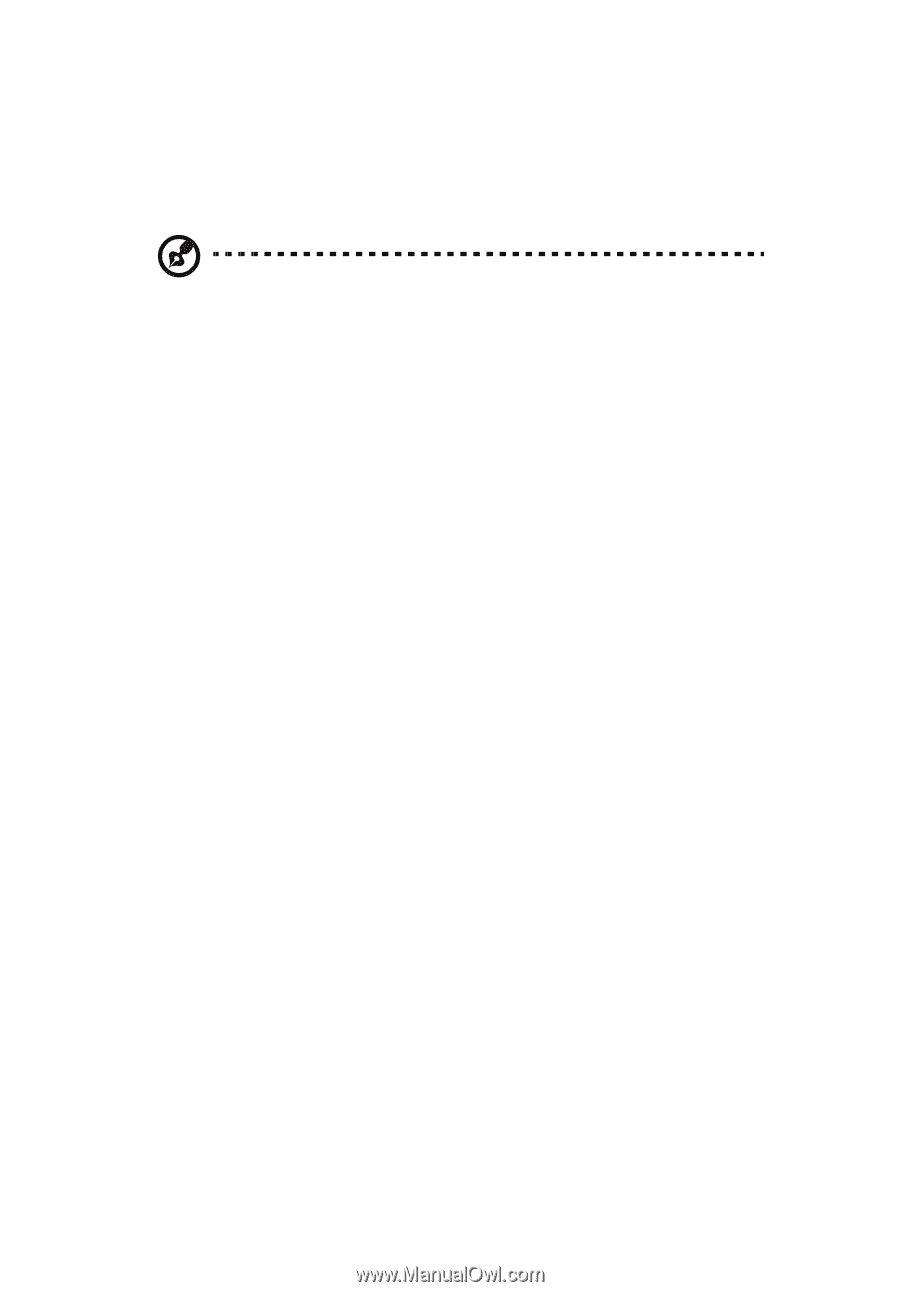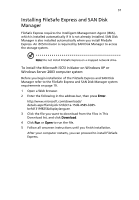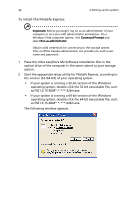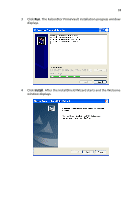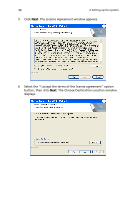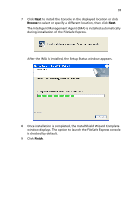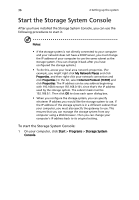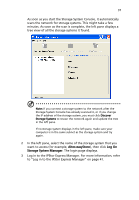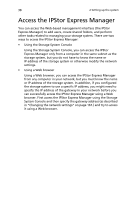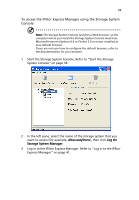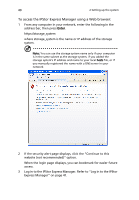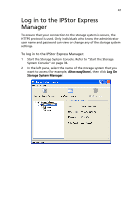Acer Altos easyStore M2 User Manual - Page 58
Start the Storage System Console - ip address
 |
View all Acer Altos easyStore M2 manuals
Add to My Manuals
Save this manual to your list of manuals |
Page 58 highlights
36 2 Setting up the system Start the Storage System Console After you have installed the Storage System Console, you can use the following procedures to start it. Notes: • If the storage system is not directly connected to your computer and your network does not have a DHCP server, you must change the IP address of your computer to use the same subnet as the storage system. (You can change it back after you have configured the storage system.) • To do this, access your local area network properties. (For example, you might right-click My Network Places and click Properties, and then right-click your network connection and click Properties.) In the list, select Internet Protocol (TCP/IP) and click Properties. The IP address can be any address beginning with 192.168.0 except 192.168.0.101, since that's the IP address used by the storage system. The subnet mask must be 192.168.0.1. Then click OK to close each open dialog box. • When you configure the storage system, you can specify whatever IP address you would like the storage system to use. If the IP address of the storage system is in a different subnet than your computer, you must also specify the gateway to use. This ensures that you can manage the storage system from any computer using a Web browser. Then you can change your computer's IP address back to its original setting. To start the Storage System Console: 1 On your computer, click Start > Programs > Storage System Console.